毎年恒例の年賀状を作る季節がやってきました!
私は毎年イラストを自分で描いてオリジナルの年賀状を送っています。
- オリジナルの年賀状を作りたい人
- 少ない枚数だけ年賀状を送りたい人
- いつも後回しにして間に合わなくなってしまう人
におすすめのiPadで年賀状を作る方法をまとめました。
使用したアプリ
- Canva
- メディバンペイント
- セブンのかんたんネットプリント
ラフを作る
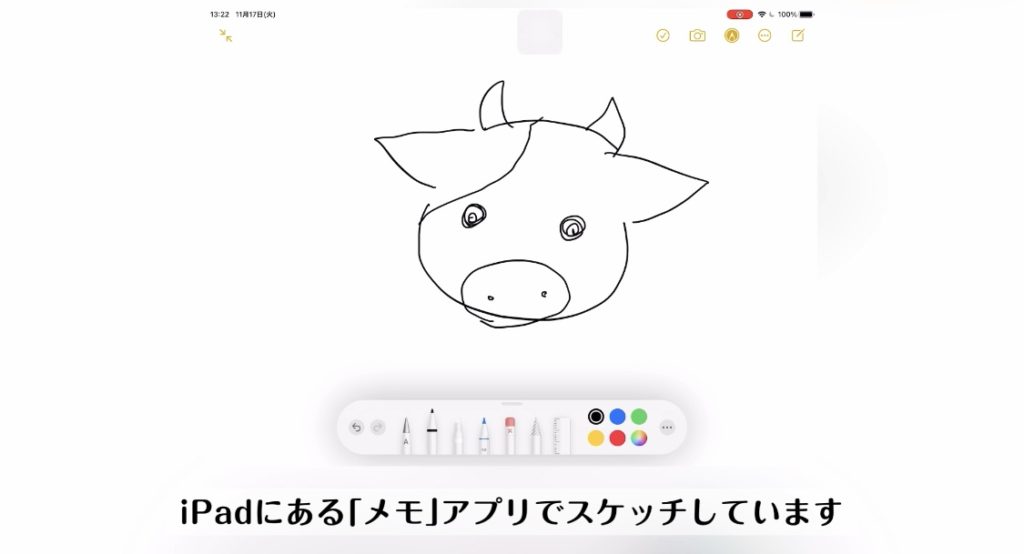
まずはどんなデザインの年賀状にするかを考えます。
Google画像検索などで参考にしながらスケッチをします。
私はいつも標準アプリのメモアプリですごくざっくりとラフスケッチを描いています。
どんなデザインにするか大体決まったらスクショを撮って、シミュレーションをして見ます。
Canvaでレイアウト
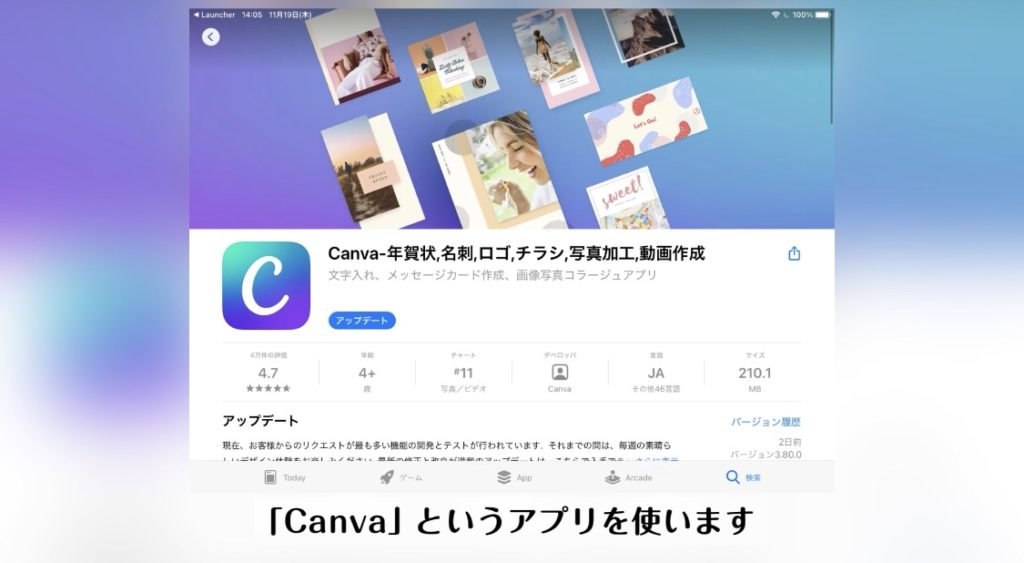
Canvaアプリを使います。Canvaはたくさんのテンプレートを無料で使える便利なアプリです。
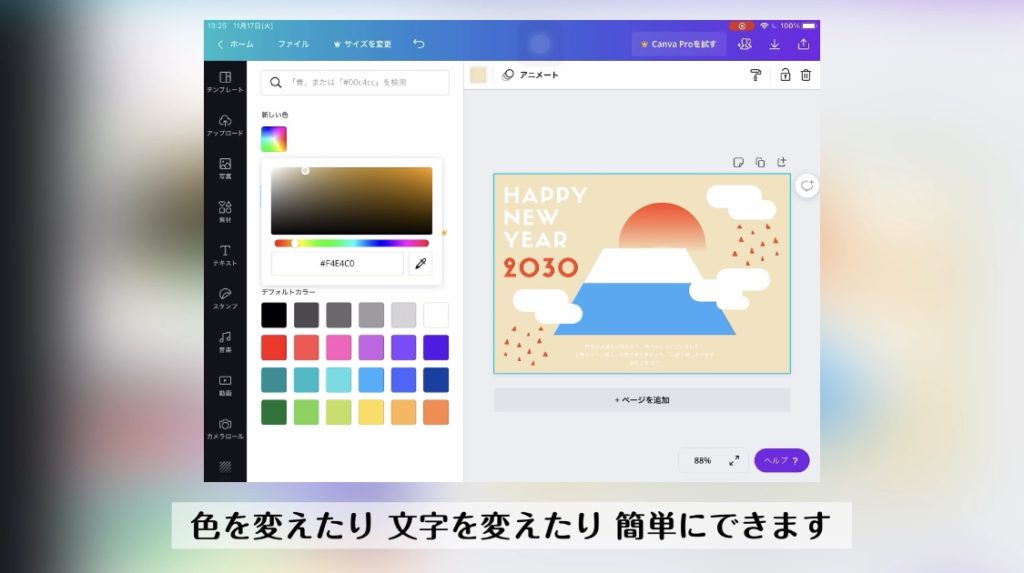
Canvaのテンプレートの中から自分のイメージに一番近いものを選択します。
テンプレートを選択したら、各パーツや文字を好きにカスタマイズができます。アイテムを削除したり移動したり色を変えたりして見ましょう。
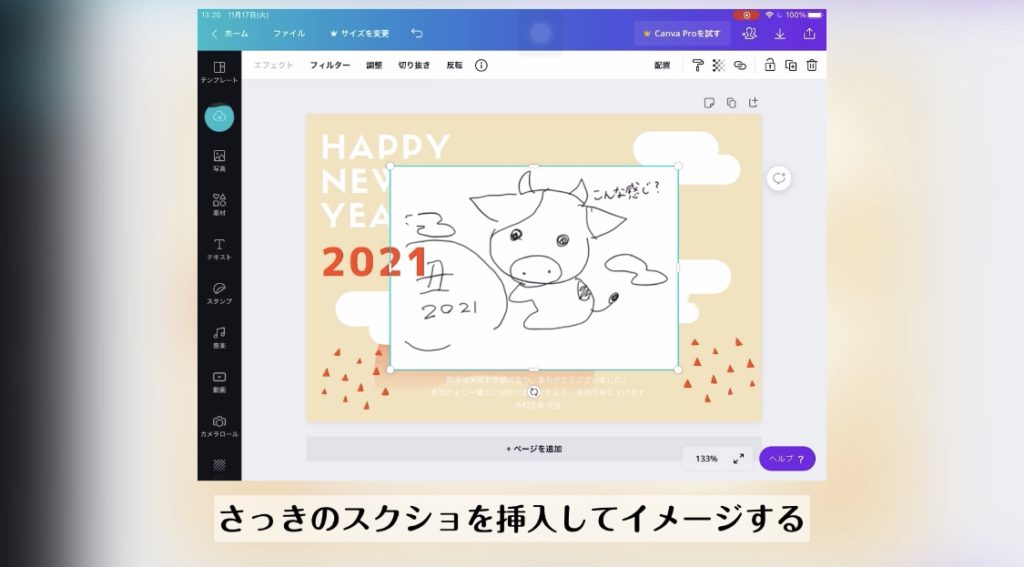
そして先ほどのスケッチのスクショを挿入して、仕上がりをイメージして見ます。
イラストを描く
(自分でイラストを描かない場合はこのステップは飛ばしてください。)
好きなペイントアプリなどでイラストを清書します。
私はメディバンペイント というアプリで絵を描いています。

線を書いて、色を塗って丁寧に書きましょう。
ペイントアプリの使い方はそれぞれ調べながら覚えていくと良いですね。
イラストを描いたら画像として保存します。
背景透過のpng形式で保存することをおすすめします。
Canvaでレイアウト2
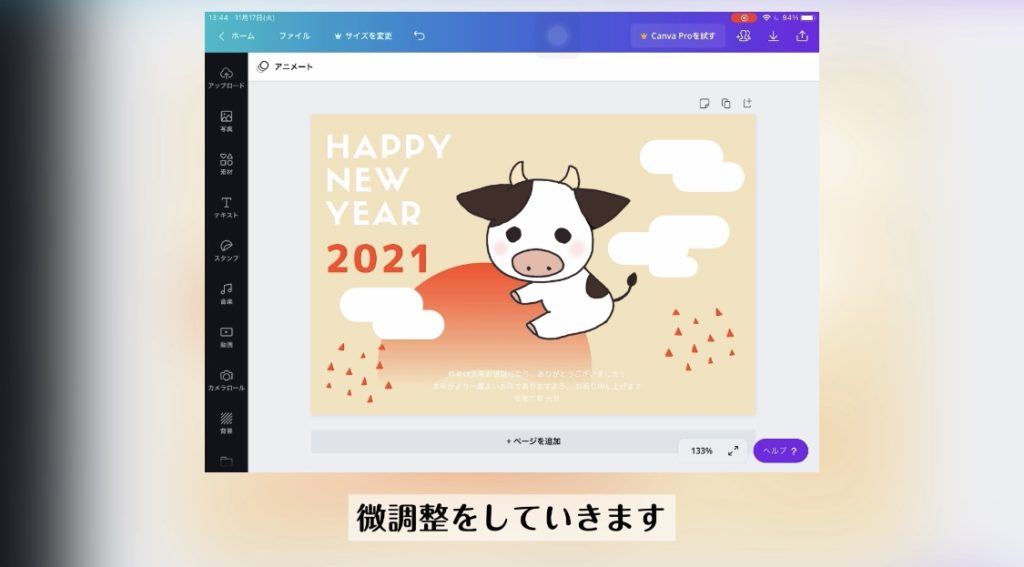
再び、Canvaアプリを開いてレイアウトの続きをします。
最初のスケッチのスクショをゴミ箱に入れて、先ほど描いたイラスト画像を挿入します。
完成をイメージしながらレイアウトをしていきます。
テキストでコメントを追加しても良いですね。
レイアウトが完成したら、このCanvaデータを画像として保存します。こちらは保存形式はjpgでもpngでも大丈夫です。
(イラストを入れない場合は好きな写真を入れても良いと思います。)
コンビニプリントの予約
ハガキにプリントができるセブンのネットプリントを利用します。
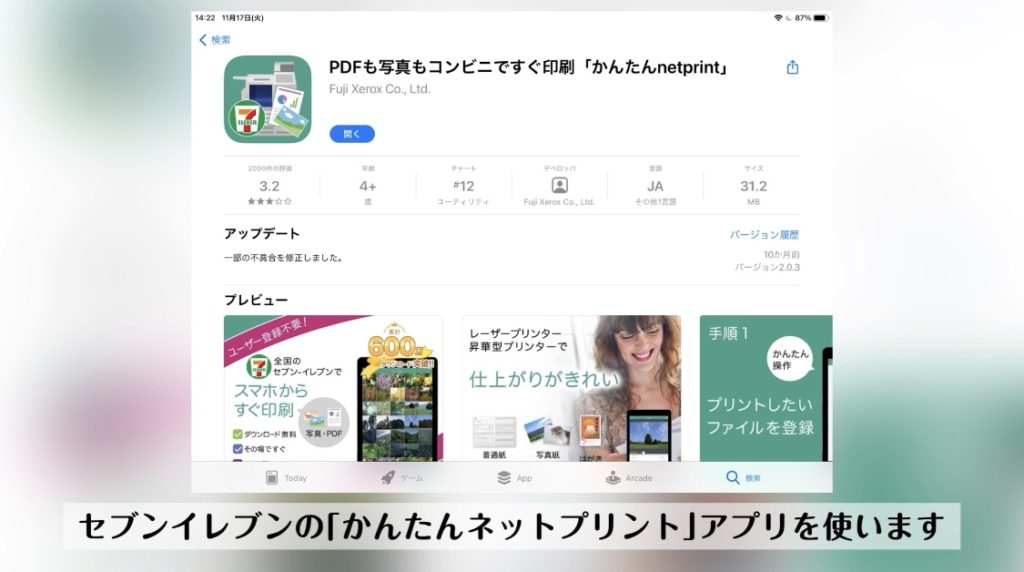
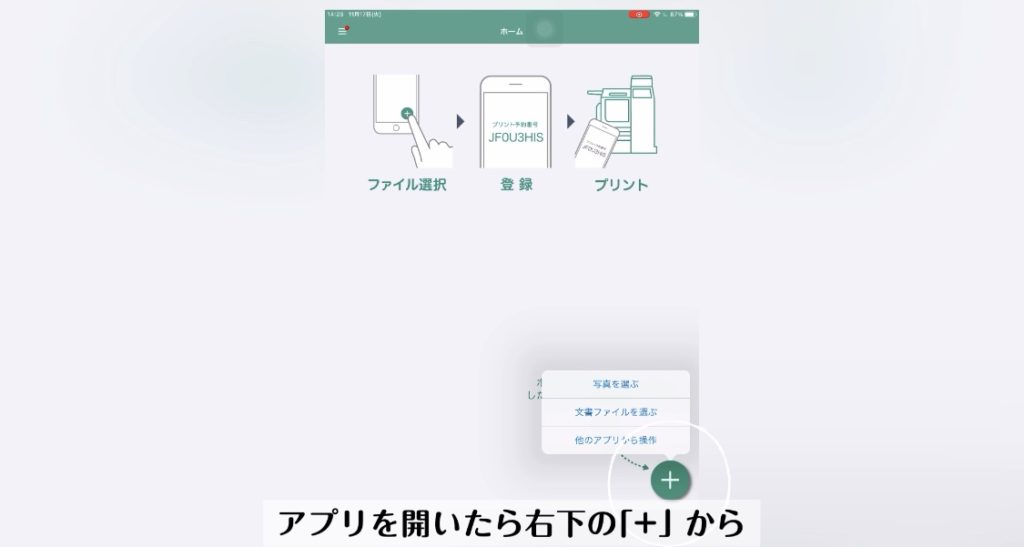
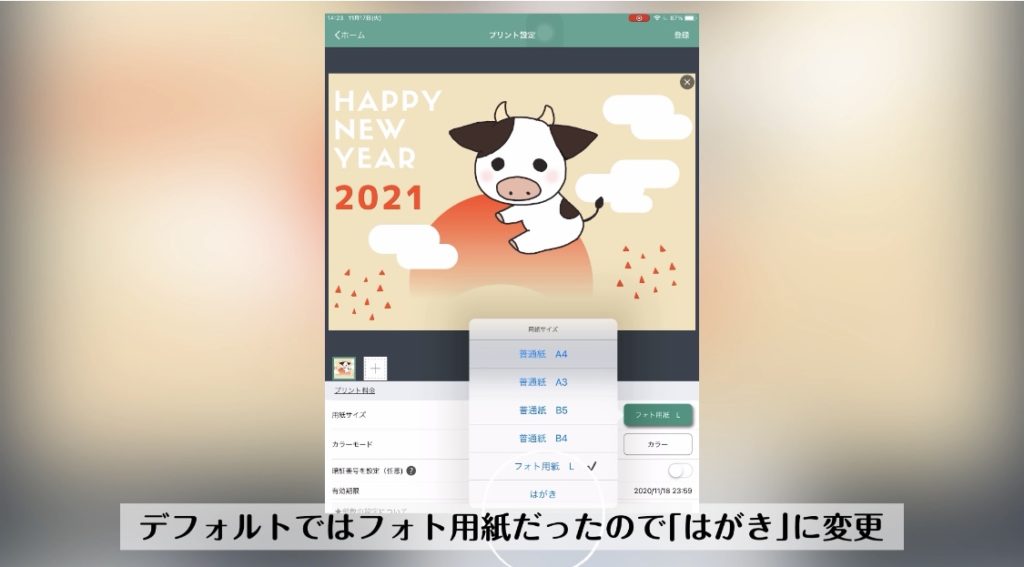
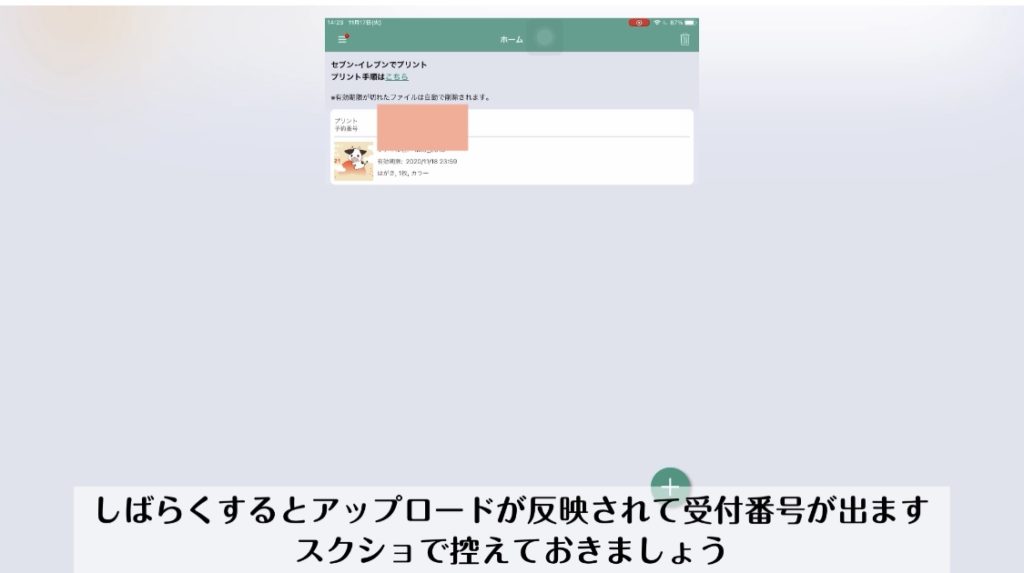
アプリの画面の指示に従って画像と用紙サイズを選んで、予約送信をします。
用紙サイズがデフォルトのフォト紙からハガキに変更することを必ず忘れないでくださいね。
セブンでプリント
セブンイレブンのマルチコピー機に行って、プリントを開始します。
パネル上に従い、予約番号を入れて、部数を指定し料金を入れるとプリントが開始されます。
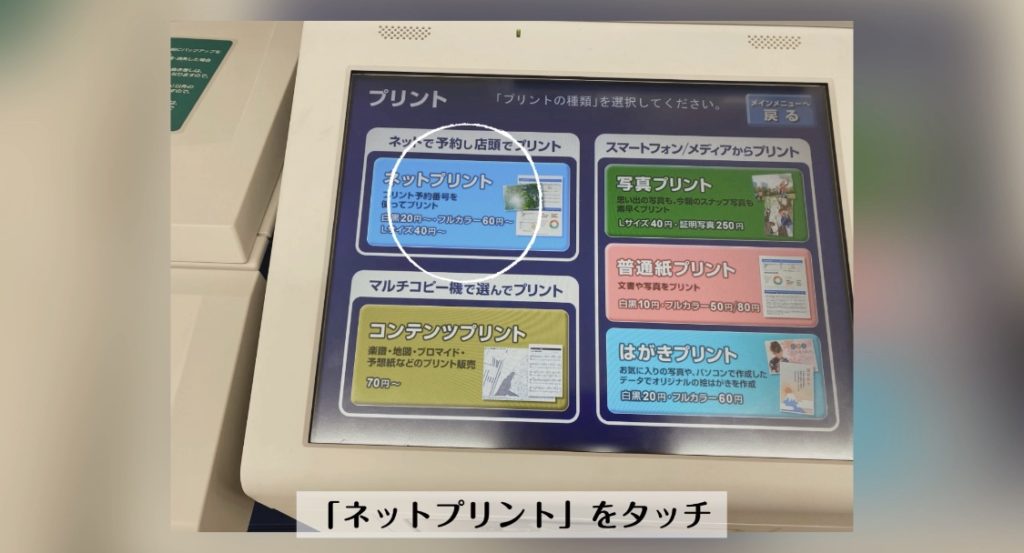

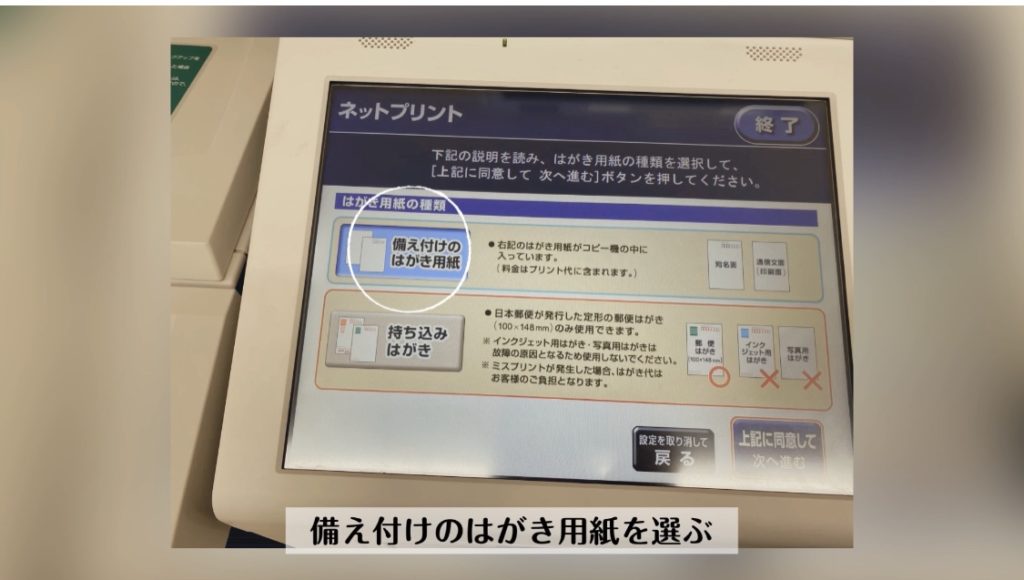


nanaco以外の電子マネーが使えないので現金硬貨があると良いです。
マルチコピー機から出てきたものを確認して、問題がなければ完成です!

年賀状を送る前に
コンビニプリントで印刷する場合は、住所面が切手の貼っていない白いハガキになります。
なので、送る前に忘れずに切手を貼って、朱書きで「年賀」と書くようにしてください。

こうすれば通常の年賀状と同じように使えますよ。
好きなように作れる年賀状

このiPadでオリジナル年賀状を作る方法なら、
好きなデザインで、好きな時に、好きな枚数の年賀状を作ることができます。
年賀状を何枚送るかわからない、余ったらもったいないという人にもおすすめです。
また、Canvaのテンプレートを使うことでかっこいいデザインを簡単に作ることができます。
自分のイラストと混ぜることでオリジナリティも出て、あなただけのお気に入りの年賀状をお知り合いに送ることができます。
こちらも是非
この記事の内容はYoutubeにもアップしているので動画でも確認したい方は是非ご覧ください!
おすすめの周辺アイテムはこちら


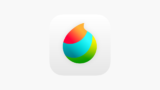



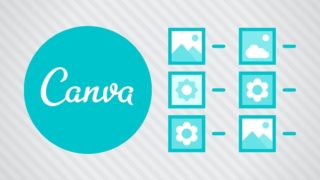






コメント