使ったもの(ツール)
端末
- iPad mini5
- Apple Pencil 1st (タッチペン)
私はiPad mini5を使用しています。miniシリーズ初のApple Pencil対応モデルで持ち歩きやすいサイズなのでお気に入りです。iPad miniシリーズはiPadデビューにもおすすめです。
ApplePencilがなくても大丈夫ですが、あると圧倒的にイラストが描きやすくなります!100均などのタッチペンでもないよりは描きやすくなるので用意しておくことをおすすめします。
使用アプリ
- メディバンペイント
- バッチリサイズ
- メモアプリ(チェックリスト)
いずれも無料アプリです。(一部課金で広告削除などあり)
手順はこちらから
LINEクリエイターズスタジオに登録する
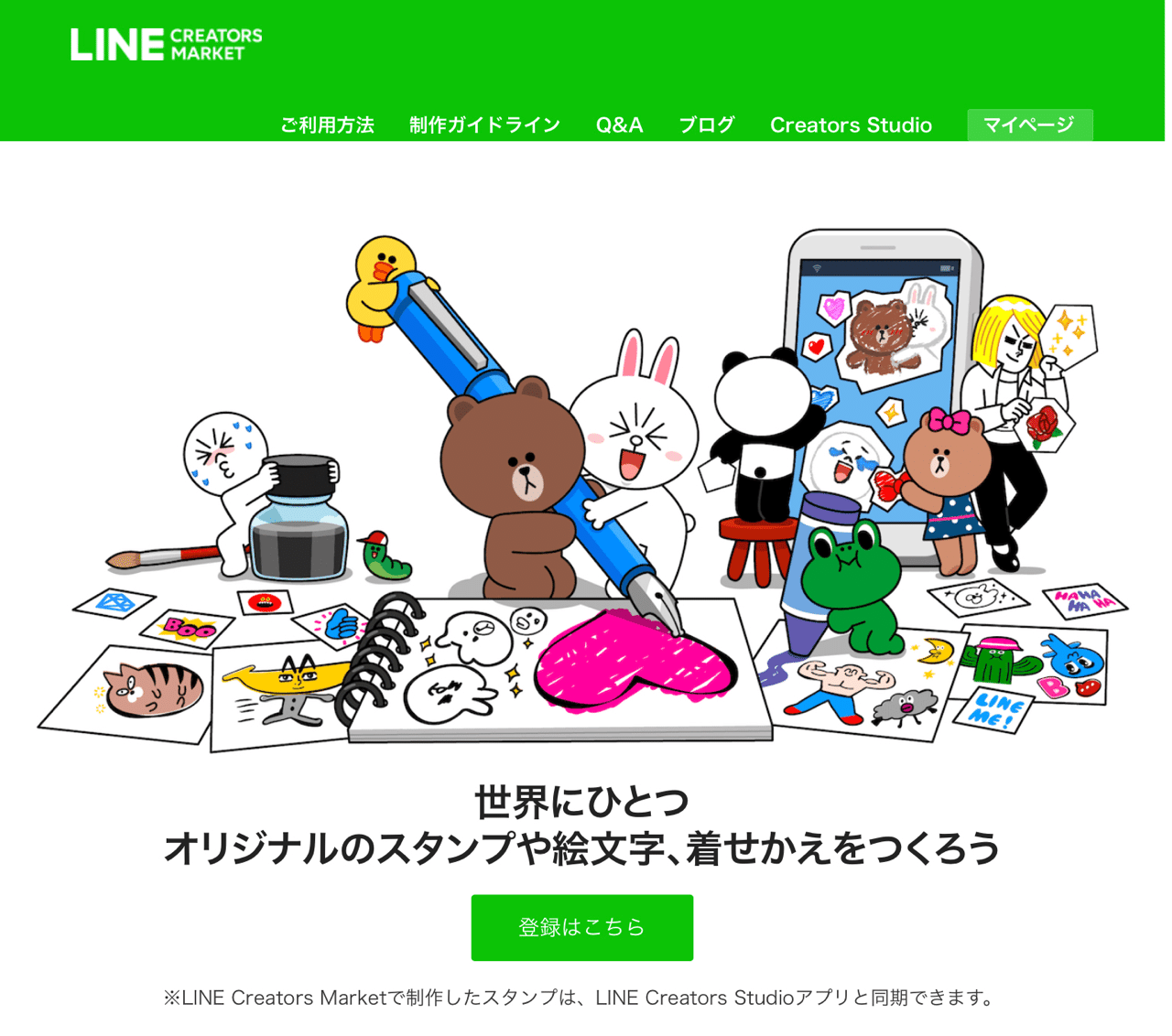
「登録はこちら」ボタンから登録
LINEアカウントでログインする流れです。
登録ができたらスタンプを作る前にガイドラインをしっかり読んでおきましょう。
スタンプ画像を考える
メモアプリなどでラフを考えてから、ペイントソフトなどで作ります。

スタンプ画像イラストを作る
私はメディバンペイントというアプリで作りました。無料アプリですが、私は広告を消すために課金しました。
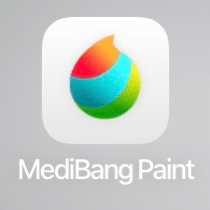
メディバンペイント を選んだ理由は「フチ付き文字」が簡単にかけるからです。
スタンプに文字を入れる場合、背景色に溶け込んでしまわないようにフチ付きの文字を書いておくと読みやすくてオススメです。
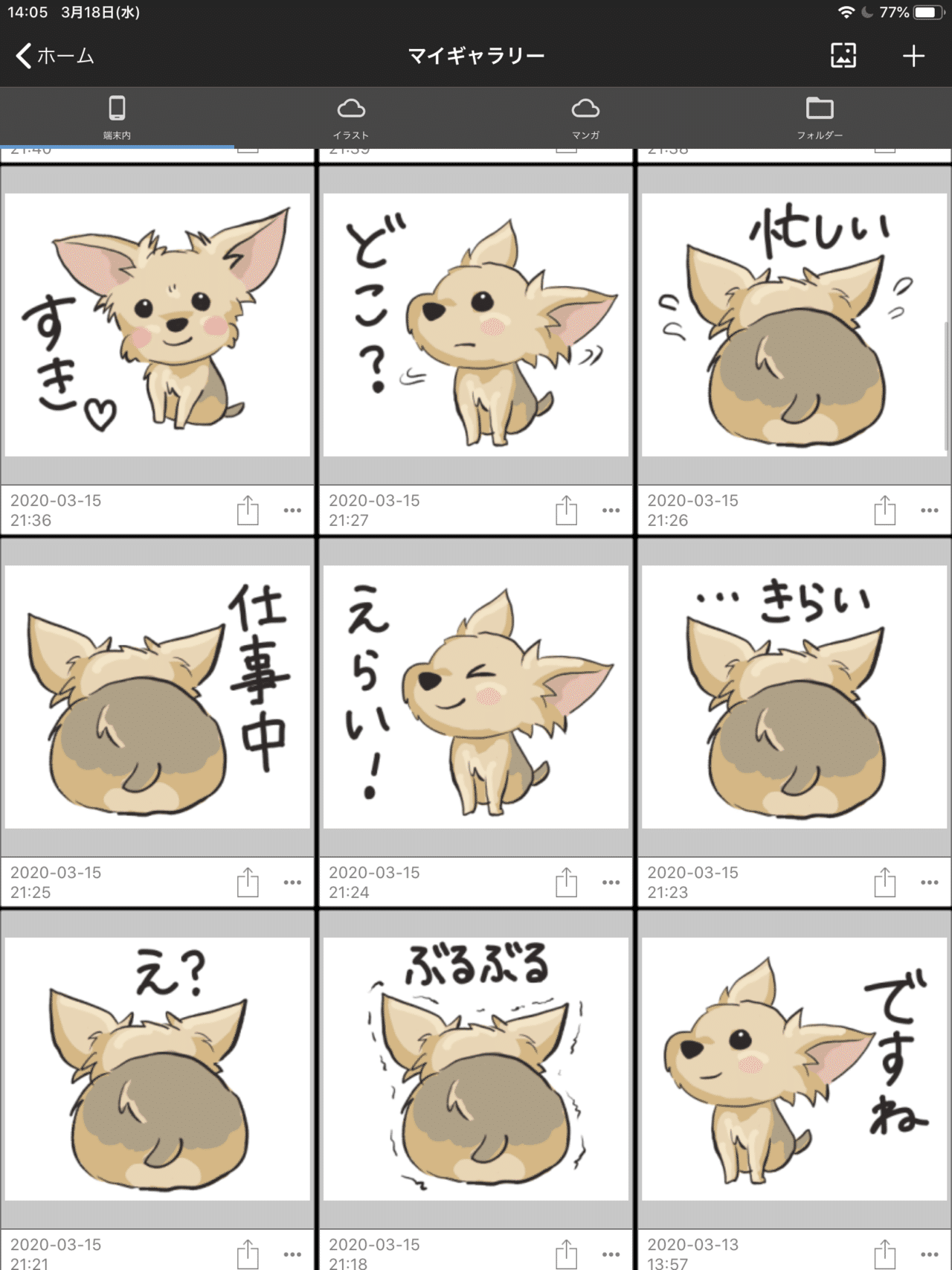
イラストや写真はガイドラインに沿って自由に作ってください。背景の透明化や切り抜きが必要な場合は丁寧にやりましょう。
(イラストの描き方やアプリの使い方は説明するとキリがないのでググったり実戦で学んでみてください!)
作成サイズは規定のサイズ320x370pxで作っておくとそのまま使えますが、2倍ぐらいのサイズで作っておいて後からリサイズすると画質が綺麗に見えます。
iPadで絵を描く時は、Apple Pencilを使用するのが描きやすくておすすめですが、なければサードパーティ製のタッチペンでもいいです。100均のタッチペンでもないよりは圧倒的に描きやすくなります!
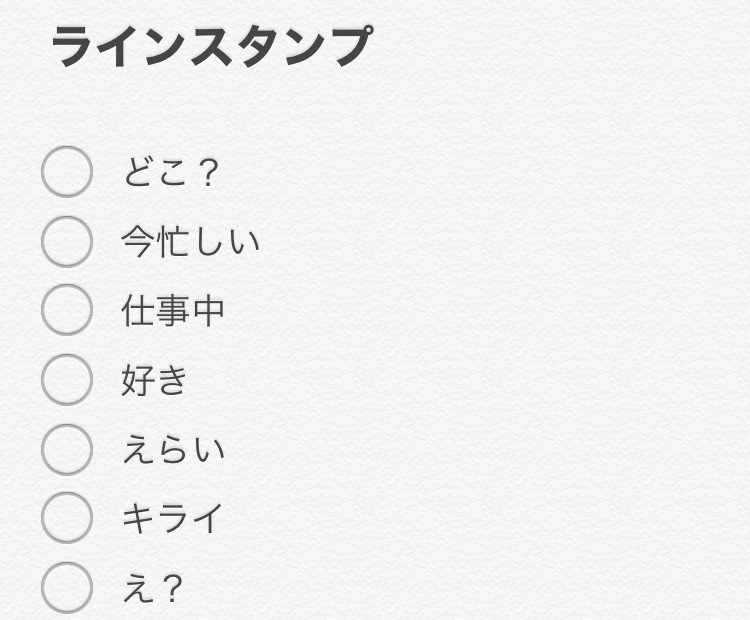
またメモアプリでどういうスタンプを作るかのチェックリストを作ってみながら作業するととても捗りました。
画像をリサイズする
スタンプの規定サイズに合わせるためにリサイズをします。(必要な場合のみ)
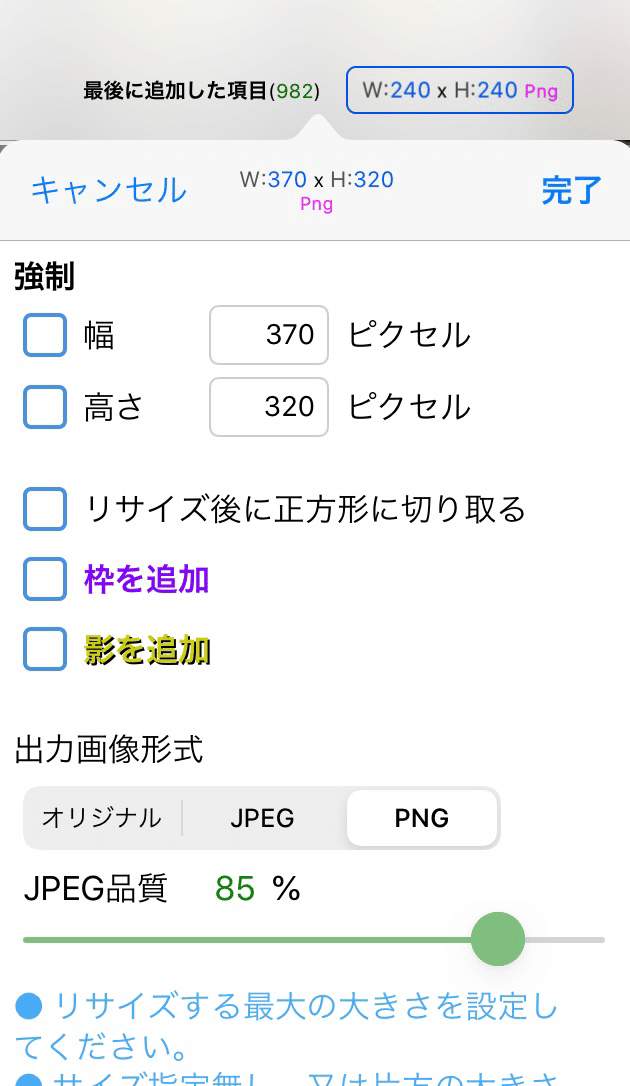
私は「バッチリサイズ」というアプリを使用しています。一括でリサイズができ、背景透過を保持したままpng形式で保存できるのでとても便利です。(背景透過できるのはpng形式)
マイページでアイテムを追加する
スタンプ画像が準備できたら、ブラウザでLINEクリエイターズスタジオにログインしてスタンプ申請の準備をします。
マイページから「アイテム追加」を選択
スタンプのタイトル・作者の名前・説明文などの概要を入力します。
英語で入れる部分は翻訳ツールなどを使用して差し障りのない程度に適当に入れてしまって大丈夫です。
「dog stickers」みたいな。
スタンプ画像を追加
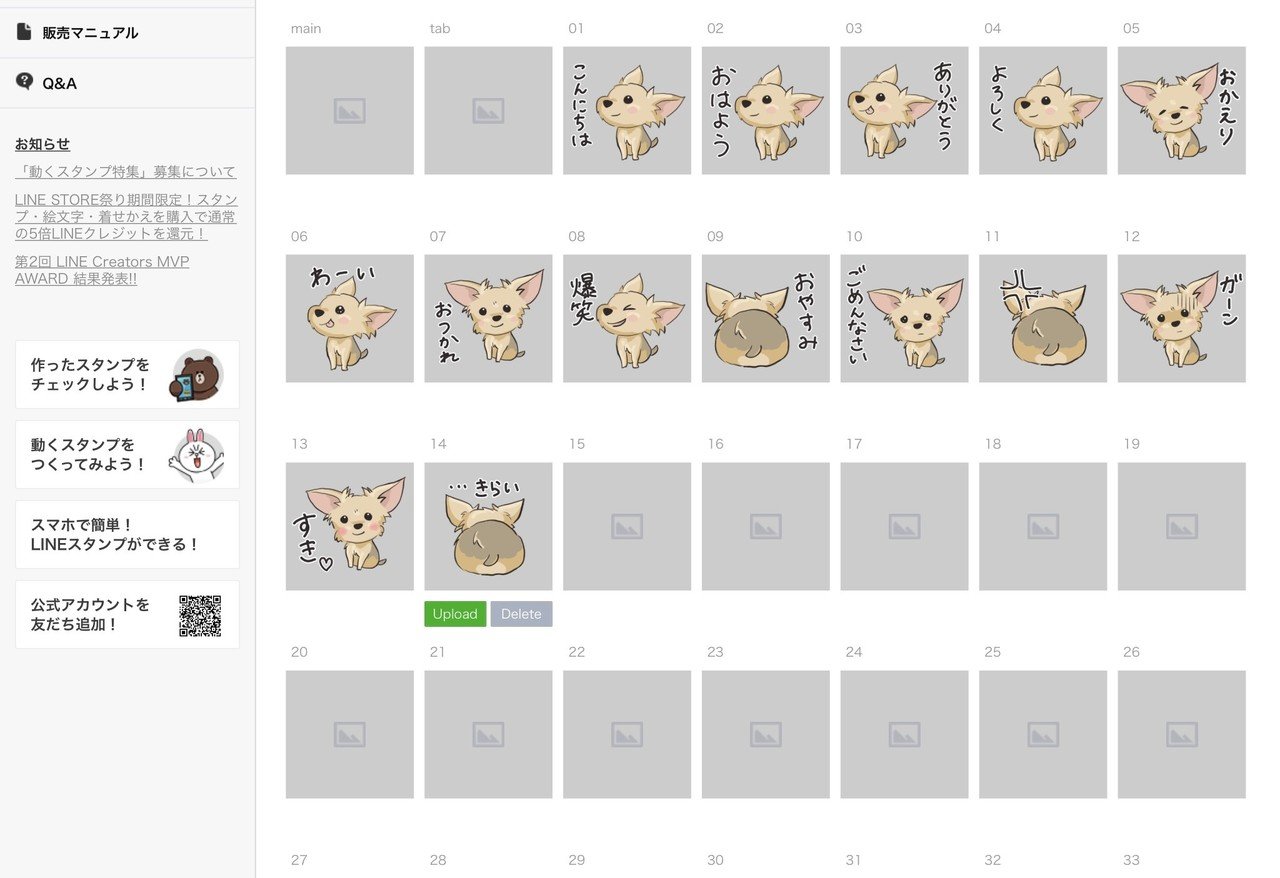
画像追加の画面に切り替え、一つ一つ入れていきます。ここに追加してからは順番の並び替えができないようですので、掲載順を考えて決めてから追加することをお勧めします。
zipファイルに圧縮して一括アップロードもできますが、iPadで完結したい場合は別途アプリを使用して圧縮するのも面倒なので、一つずつ順番を確認しながら入れていきました。
スタンプ画像の他に、「タブ」に表示するための画像と、販売画面のトップ画像が必要なのでそれも作成してアップロードします。
タグを追加
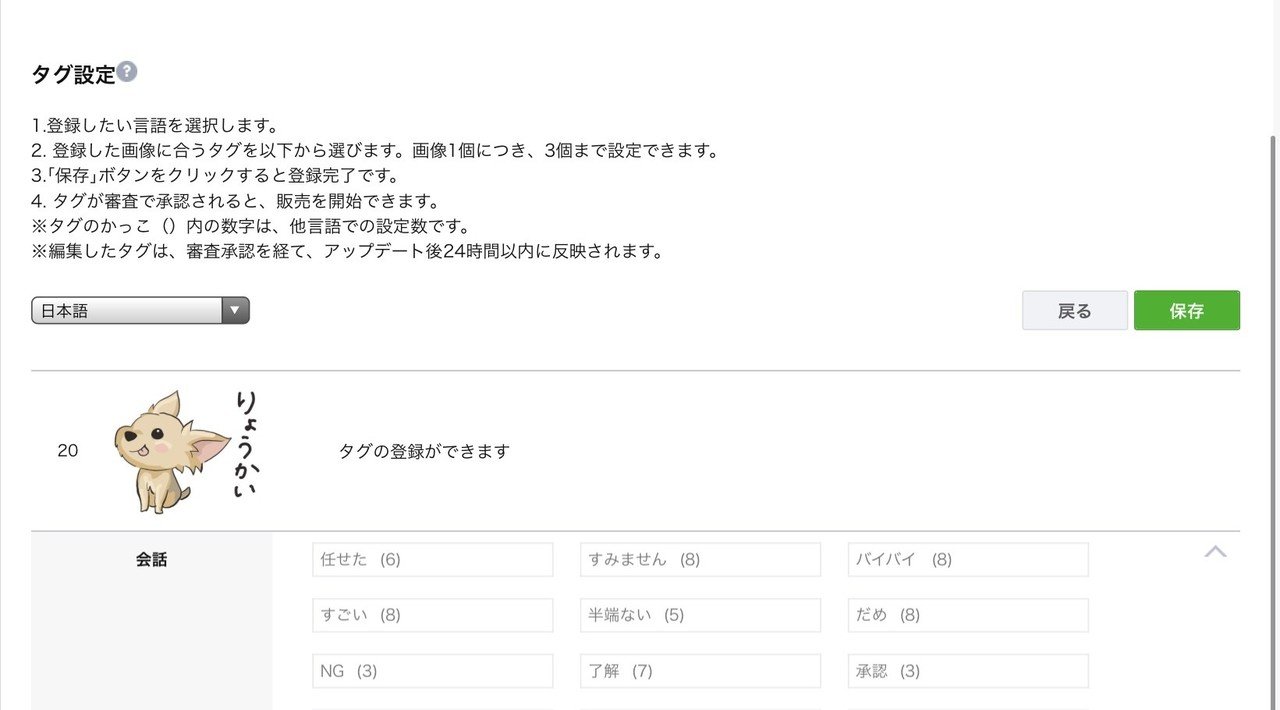
必須ではありませんが、画像に対するタグ付けができます。スタンプ数が多いほど面倒な作業になりますので、余裕があればやりましょう。
販売額を設定
販売額を選択して設定します。
120円 240円 360円 480円 600円から選ぶことができます。
私はいつも120円にしています。
審査リクエストを送る
記入漏れなどがないかを確認したら、あとは審査リクエストを送るだけです。
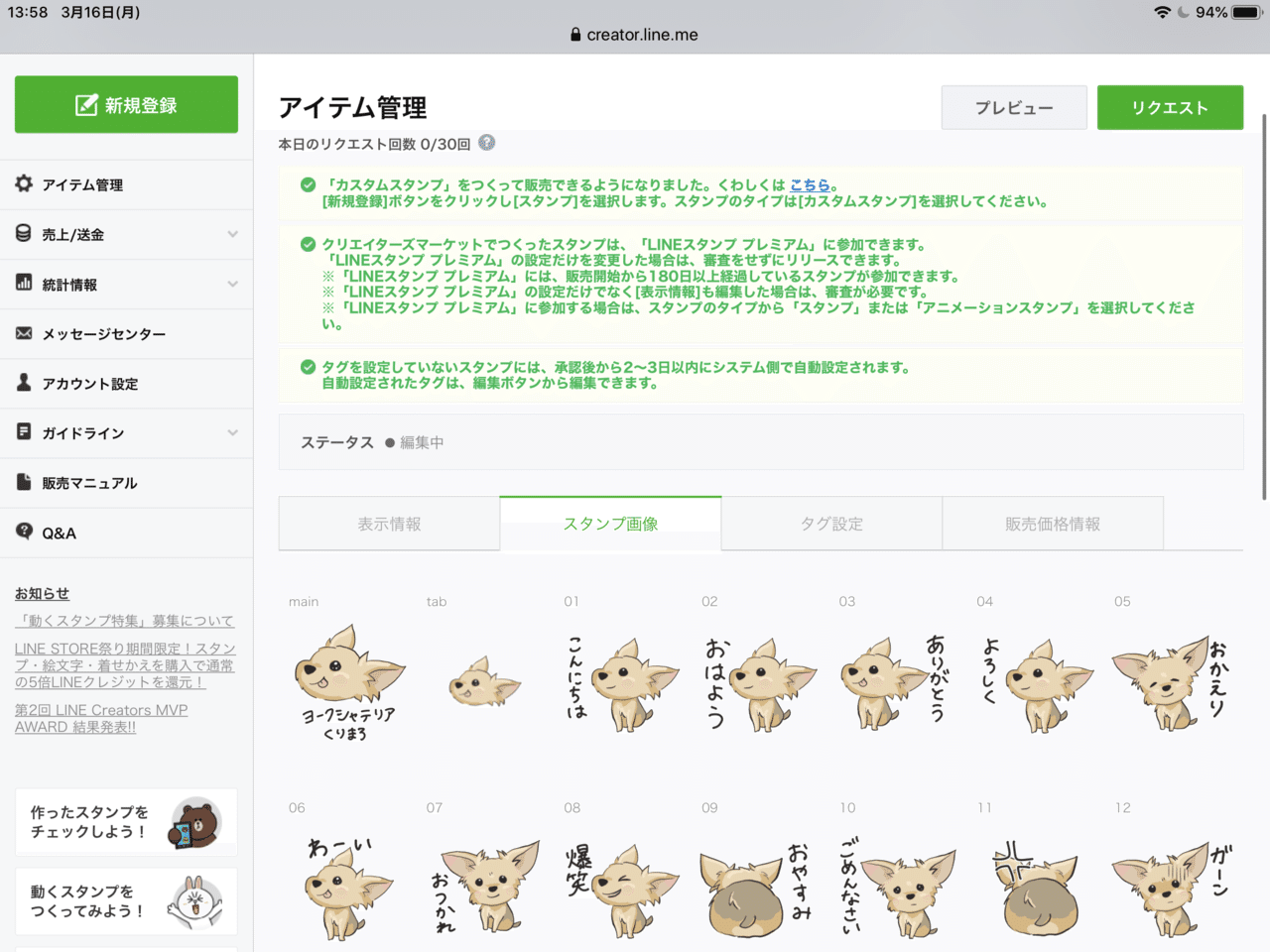
↑「リクエスト」をクリック。
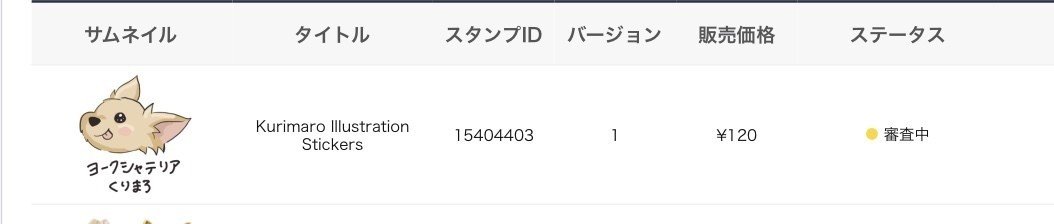
↑しばらくするとステータスが「審査中」になります。
審査が終わったらリリース
メールまたはLINEで審査完了の通知が来ます。
(私の場合、今回は当日の昼に申請したら、翌日の夜21時ぐらいには審査が終わり承認されたという通知が来ました。)

この時に忘れてはいけないのが承認が下りたら「リリース」ボタンを押すことです!これを押さないと販売開始できません。
リリースボタンを押してからは数十分から数時間ほどで販売開始されます。販売開始までのタイムラグはタイミング次第でバラバラらしいです。
販売開始
その後、通知が来たら晴れて販売開始です!
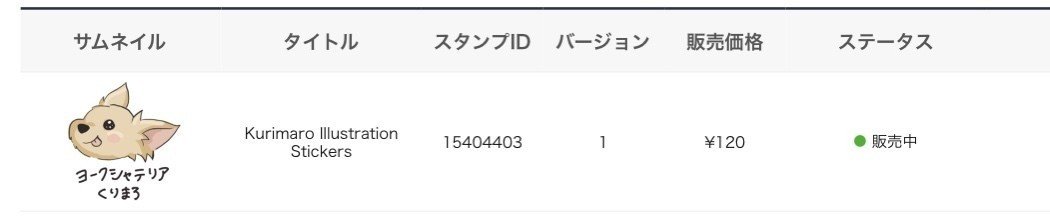
iPadだけでLINEスタンプの作成から販売までを完結できます。(もちろんiPhoneでも可能ですよ)
余談ですが今回のこのスタンプをご覧いただいたらわかるように、「同じような絵の使い回しでテキスト違い」でも審査は通るようです。(審査スタッフによるのかもしれませんが)
こんな感じでLINEスタンプ作成は意外とお手軽にできるのでぜひ挑戦してみてくださいね。
ここで作ったスタンプは販売中です!
この記事が参考になったという方はもしよろしければ使ってみてください。
















コメント