merossアプリを起動せずにホーム画面から直接スイッチのオンオフができたら便利だと思いませんか?
しかし、merossのスマート電球はデフォルトでiOSのウィジェットにありません。
そこでGoogleアシスタントとiOSのショートカット機能を使って少しの手間で、iPhoneのホーム画面にスマート電球のオンオフのウィジェット(アイコン)を追加して操作できる方法を考えました。
アプリを複数経由するのでレスポンスは遅いですが、実際に操作するアクション(動作)は少なくなるので
面倒くさがりの人におすすめです!
Merossスマート電球をiPhoneのウィジェットに追加する方法
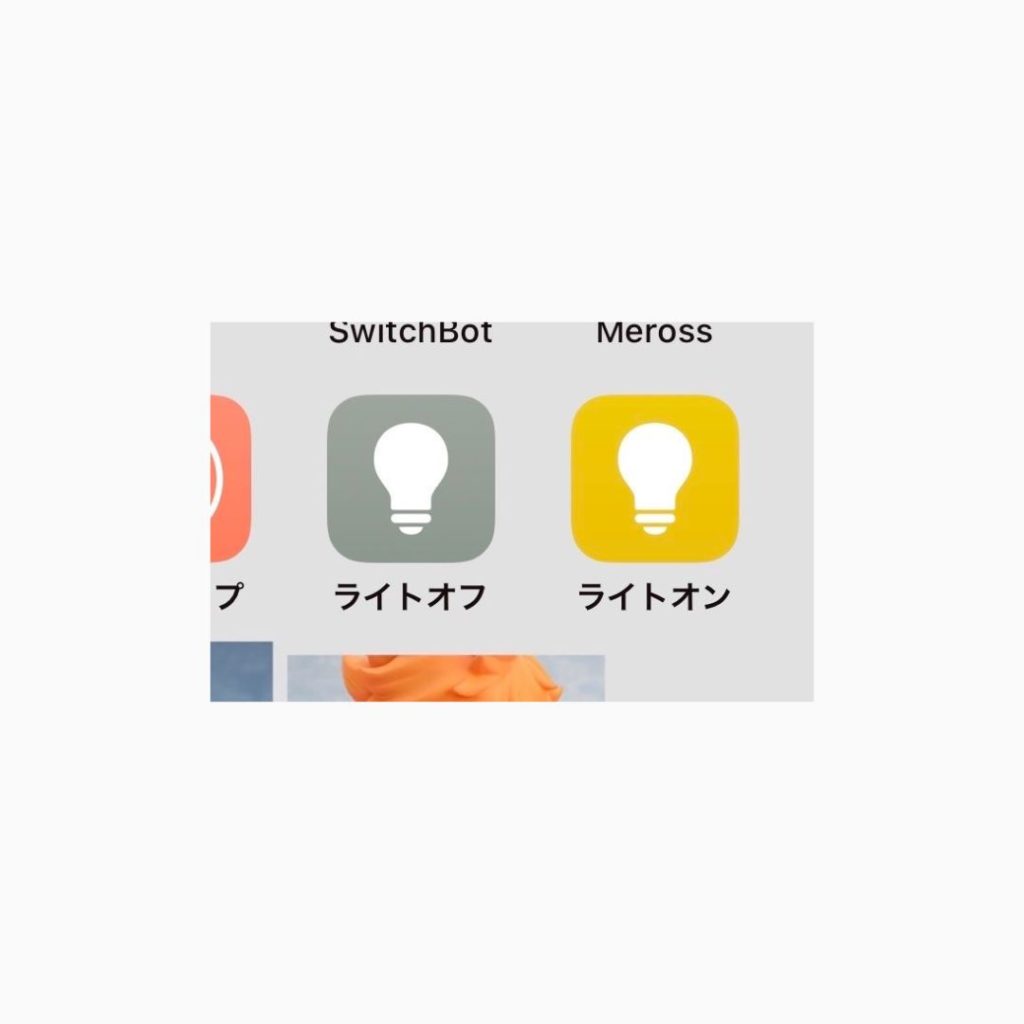
冒頭にも記したように、Merossのスマート電球アプリはiPhoneのウィジェット機能に個別に対応していないので
照明をカスタマイズしたものをMerossアプリを起動してから操作するか
スマートスピーカーなどで操作するしかありませんでした。
iPhoneのホーム画面から一発でアクセスして操作できたら楽なのになぁ
と思って方法を考えてみたところ
「Googleアシスタント」アプリを経由すればショートカットに追加できると発見できました。
なので、この方法は
- Googleアシスタントアプリ
- iOS ショートカットアプリ
を使用する前提になります。ご了承くださいね。
merossショートカット作成の手順
実際にアプリのショートカットを作ってウィジェット(ホーム画面)に追加する方法はこちらです。
この方法は色々と応用できるので試してみるのがおすすめです。
- Googleアシスタントアプリを使用
- Googleアシスタントでmerossの指示をする
- ショートカットアプリを使用
- ショートカットを追加「+」
- +アクションを追加
- 「Assistant」を選択
- 指示内容を選択
- ショートカット名を変更
- ショートカットが完成
- ショートカットアイコンをカスタム
- ショートカットを共有
- 「ホーム画面に追加」を選択
- ホーム画面のウィジェットに追加
Googleアシスタントアプリを使用
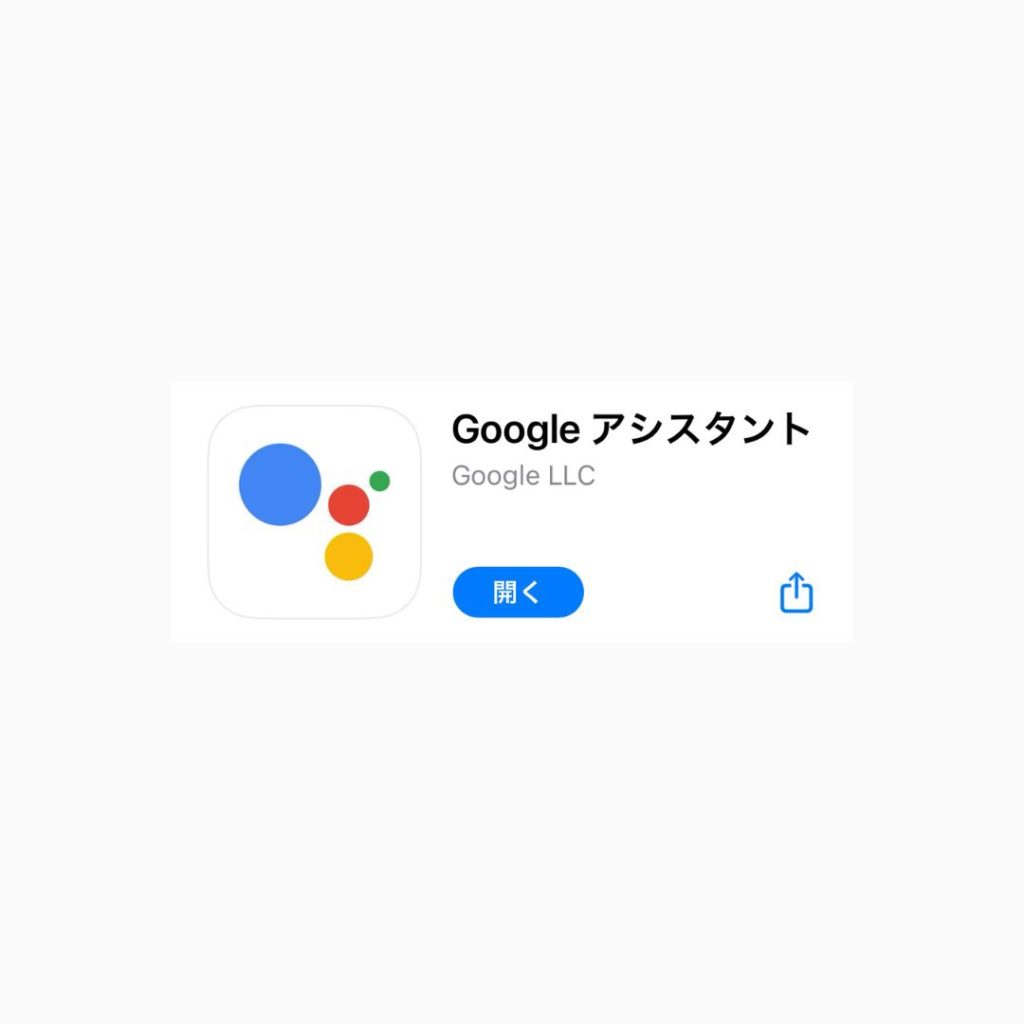
この手順で一番面倒臭いのは「Googleアシスタント」アプリを使うことですね。笑
今まで必要なかった場合でもダウンロードしてみてください。
意外とショートカットとの相性が良く、使い出すと便利なのでおすすめです。
Googleアシスタントでmerossの指示をする
Googleアシスタントアプリでmeross電球への操作の指示をテキストで入力します。
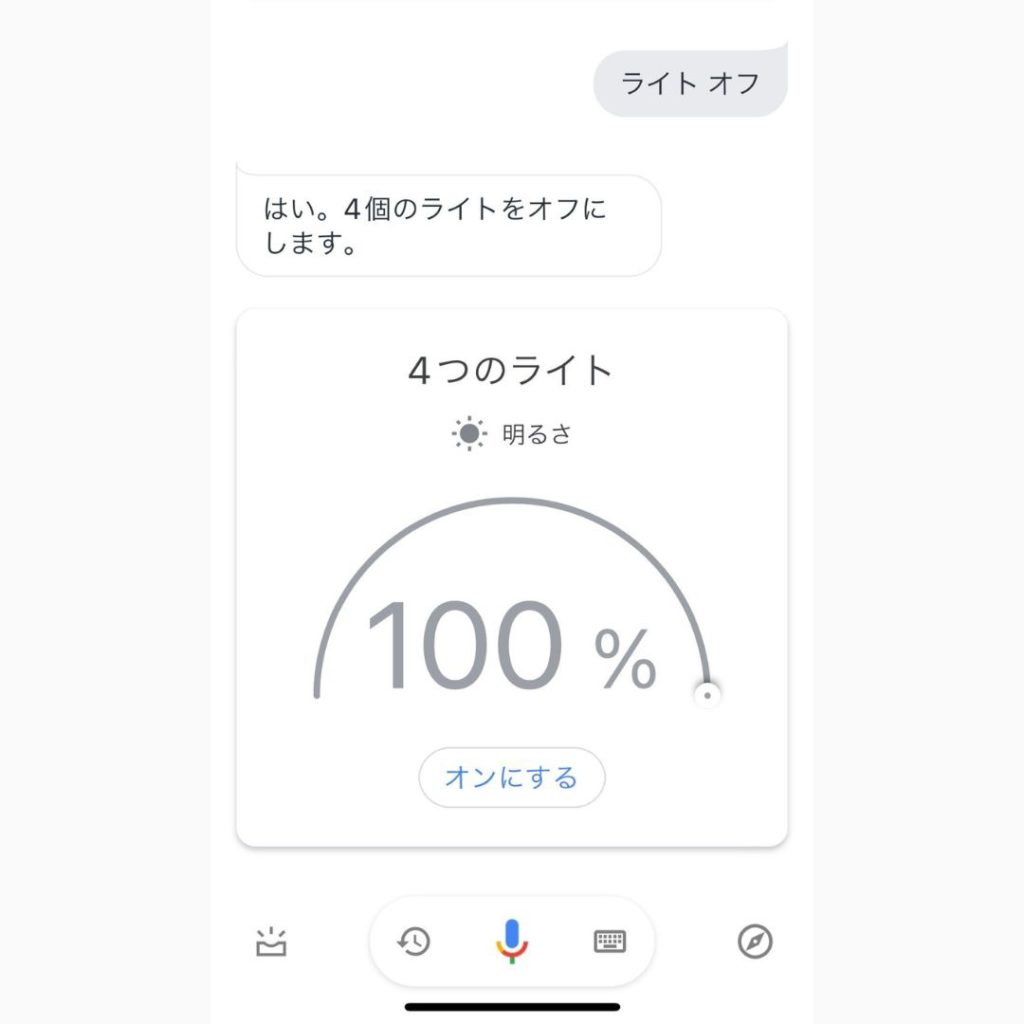
例えば今回の場合はスマート電球のオフを指示するとして
「ライトをオフ」とテキストで入力します。
(チャット形式で表示されます)
すると反映され、実際に使っているスマート電球がオフになるはずです。
ショートカットアプリを使用
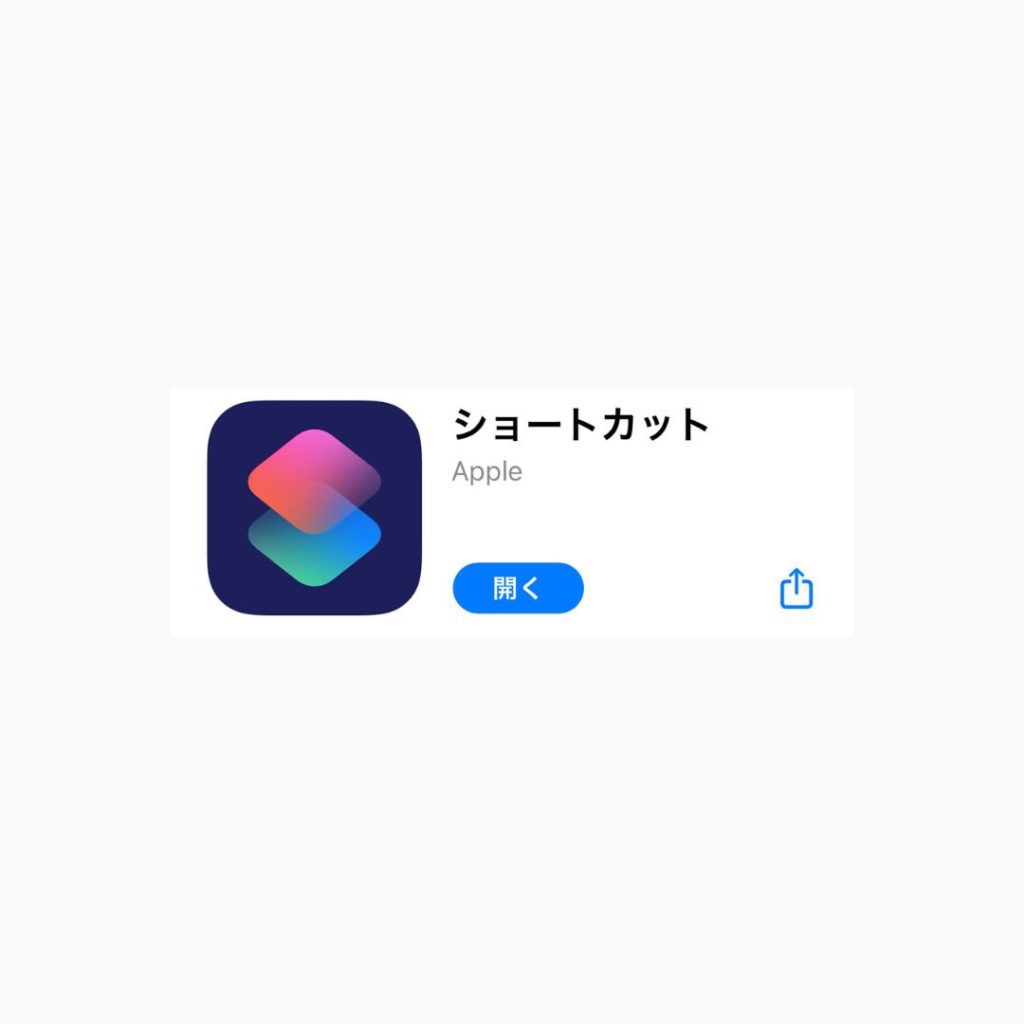
次はiOS標準のショートカットアプリを使用します。
ショートカットを追加「+」
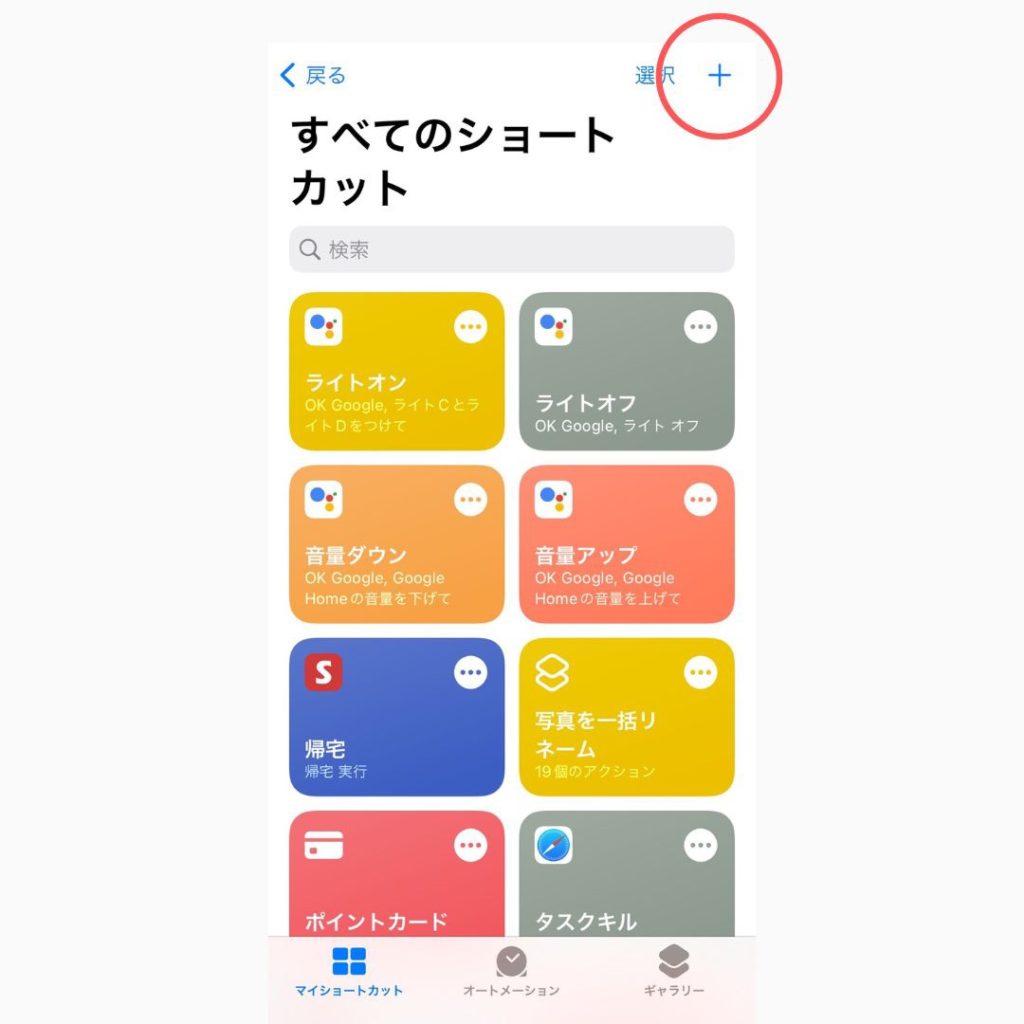
iOSショートカットアプリの右上の「+」ボタンから新規ショートカットを作成します。
+ アクションを追加
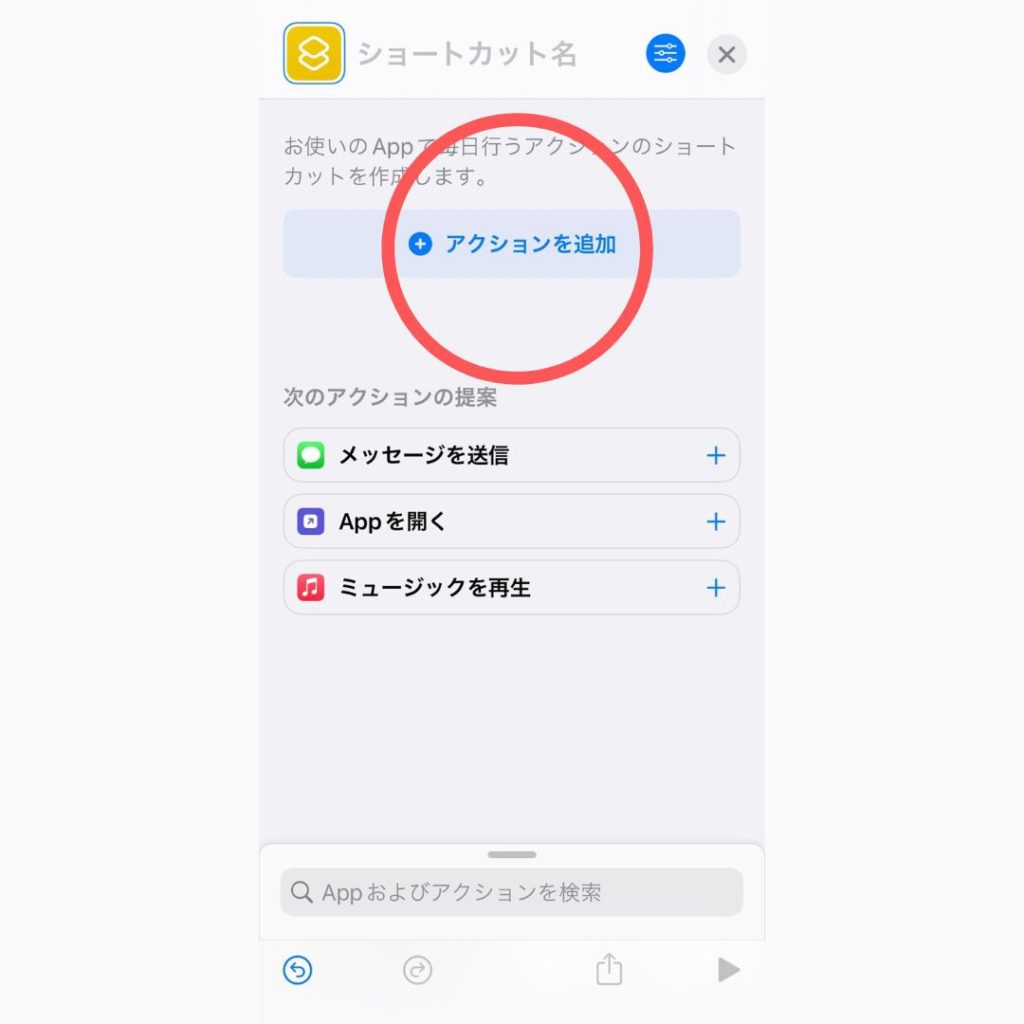
新規ショートカットの作成画面から「+ アクションを追加」ボタンを押下します。
「Assistant」を選択
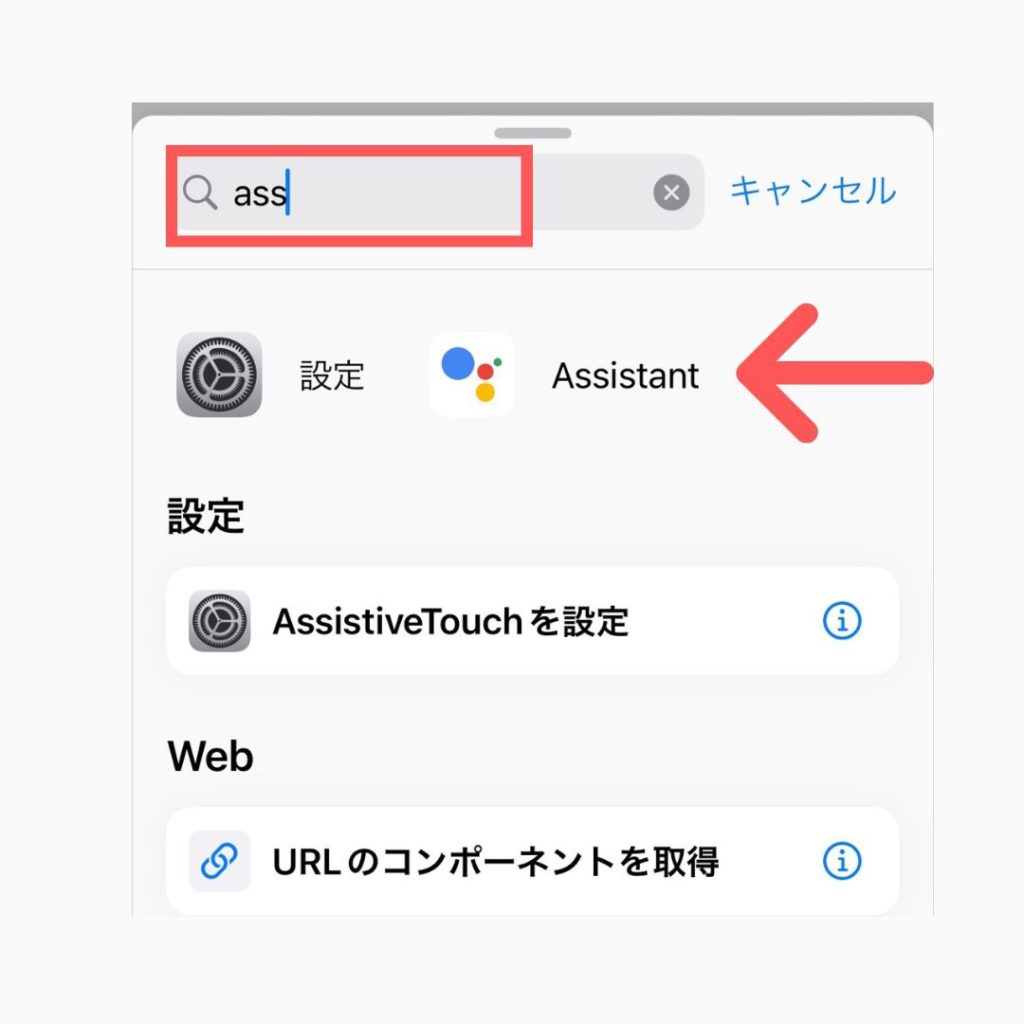
上部の検索窓から「ass」などと入力して、「Assistant」を選択します。
(Googleアシスタントアプリのことです。)
指示内容を選択
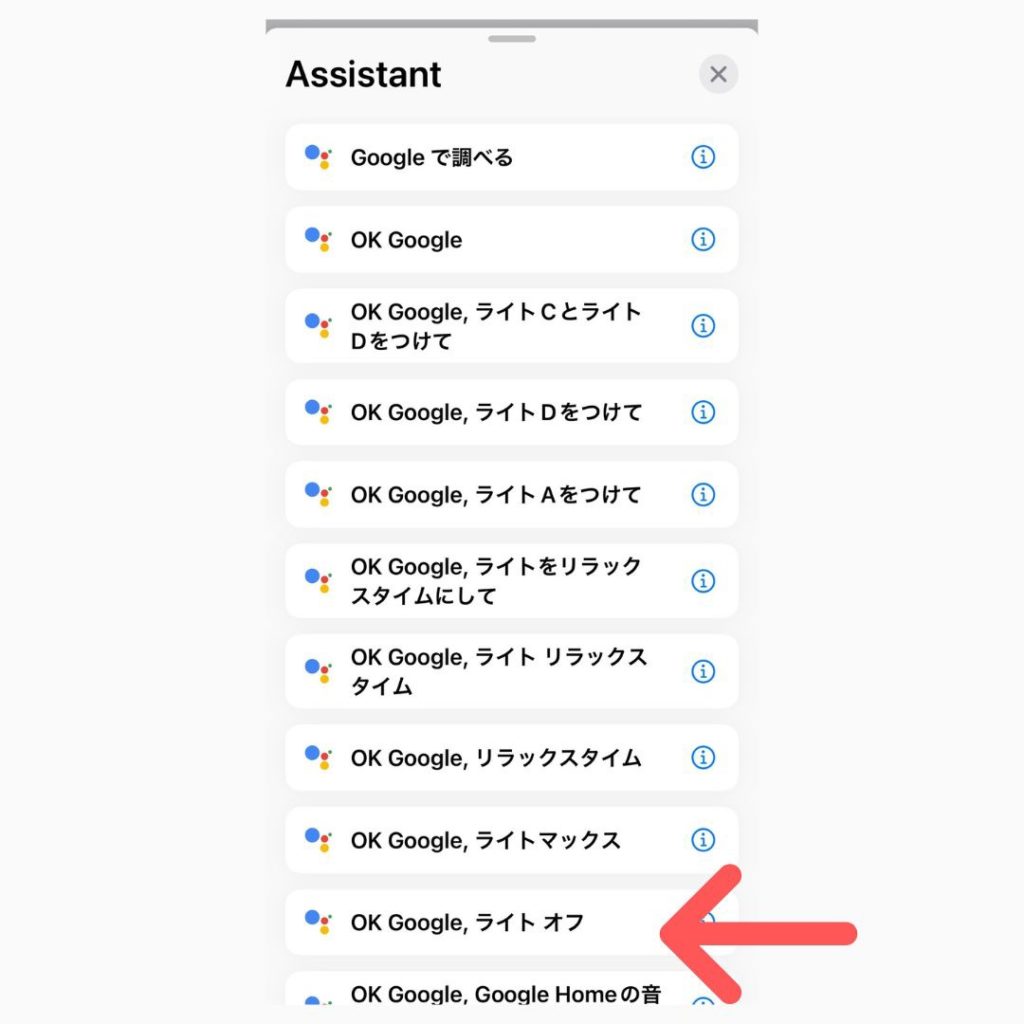
先ほどGoogleアシスタントアプリから指示をした、スマート電球への指示内容を選択します。
ショートカット名を変更
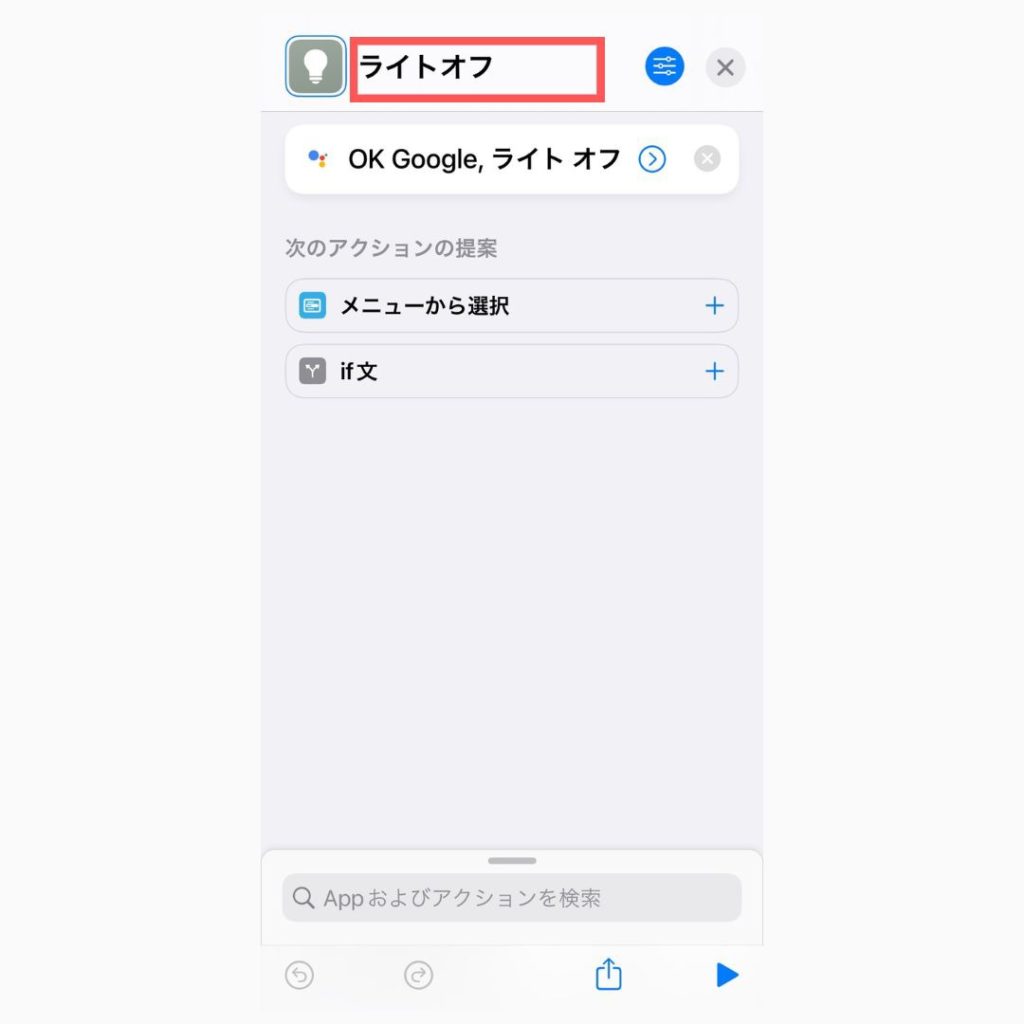
ショートカット作成画面に戻り、上部のテキストボックスを選択して
ショートカット名を変更(追加)します。
今回は「ライトオフ」にしました。
ショートカットが完成
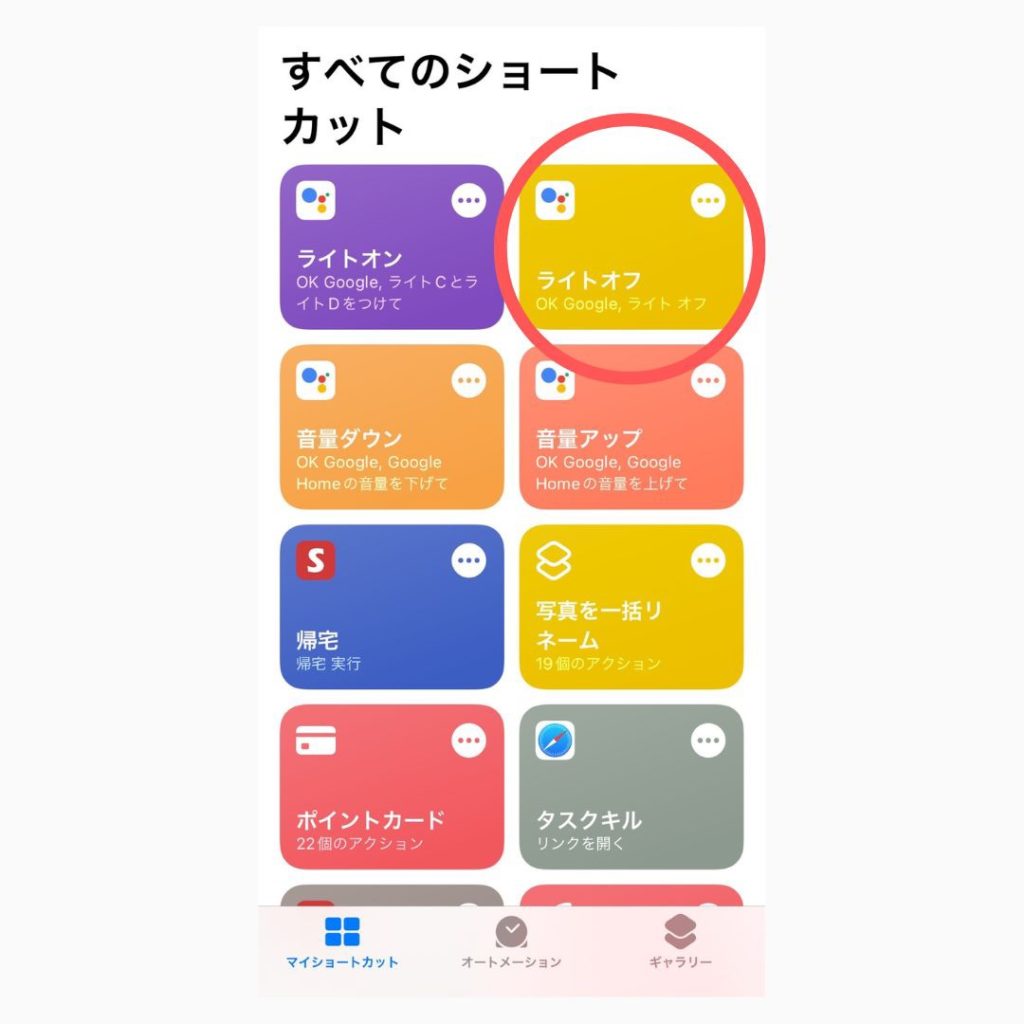
これでショートカットが完成です。
次はホーム画面に追加する方法です。
ショートカットアイコンをカスタム
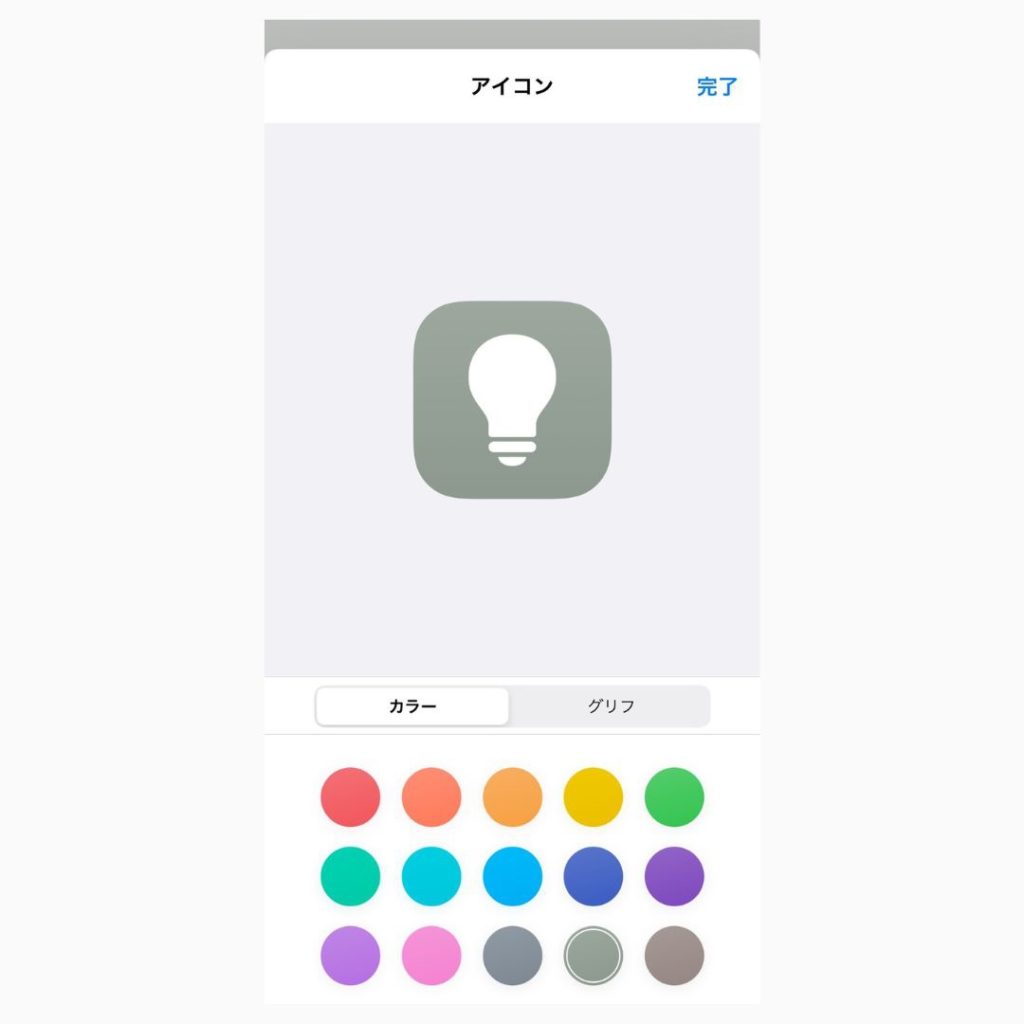
ついでに、ショートカット名の横のアイコンをタップすると
アイコンの色(カラー)とマーク(グリフ)をカスタマイズできます。
ショートカットを共有
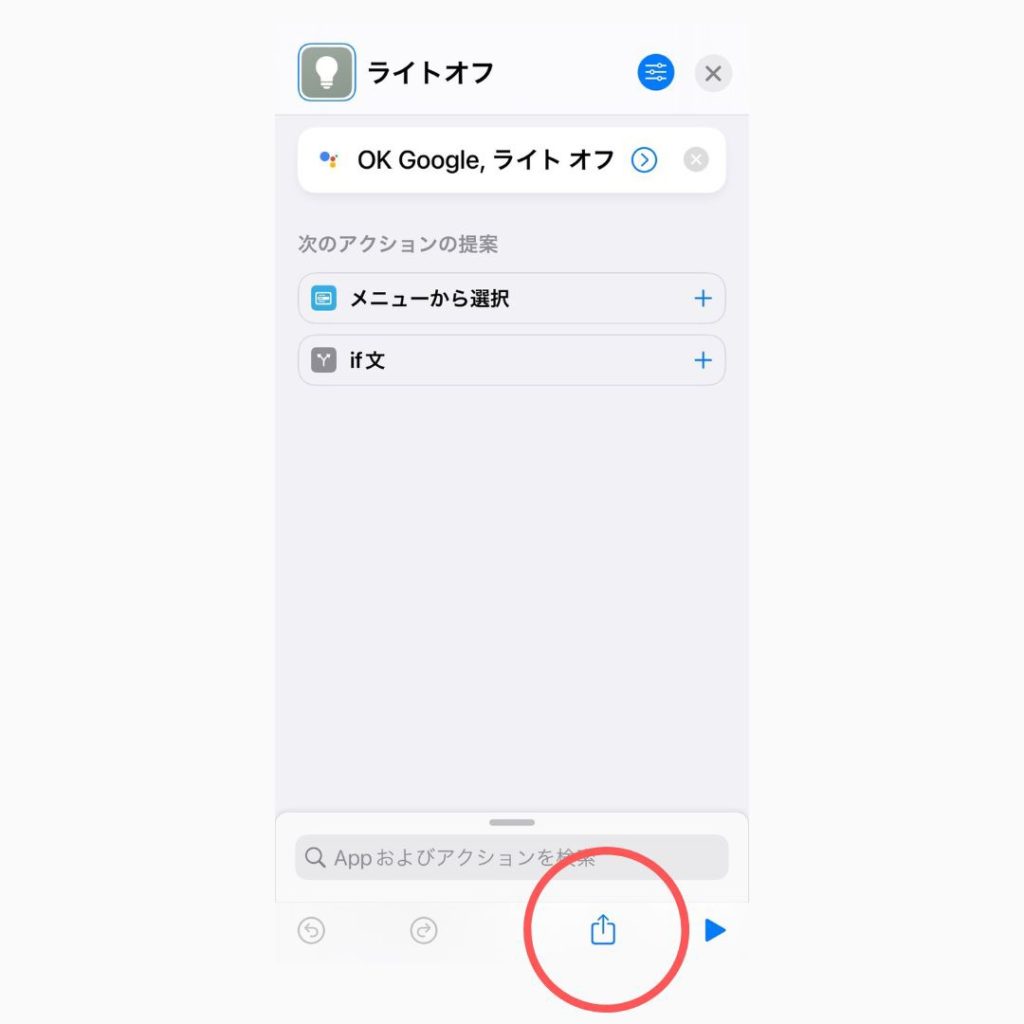
ショートカット作成画面の下部にある「共有マーク」をタップします。
「ホーム画面に追加」を選択
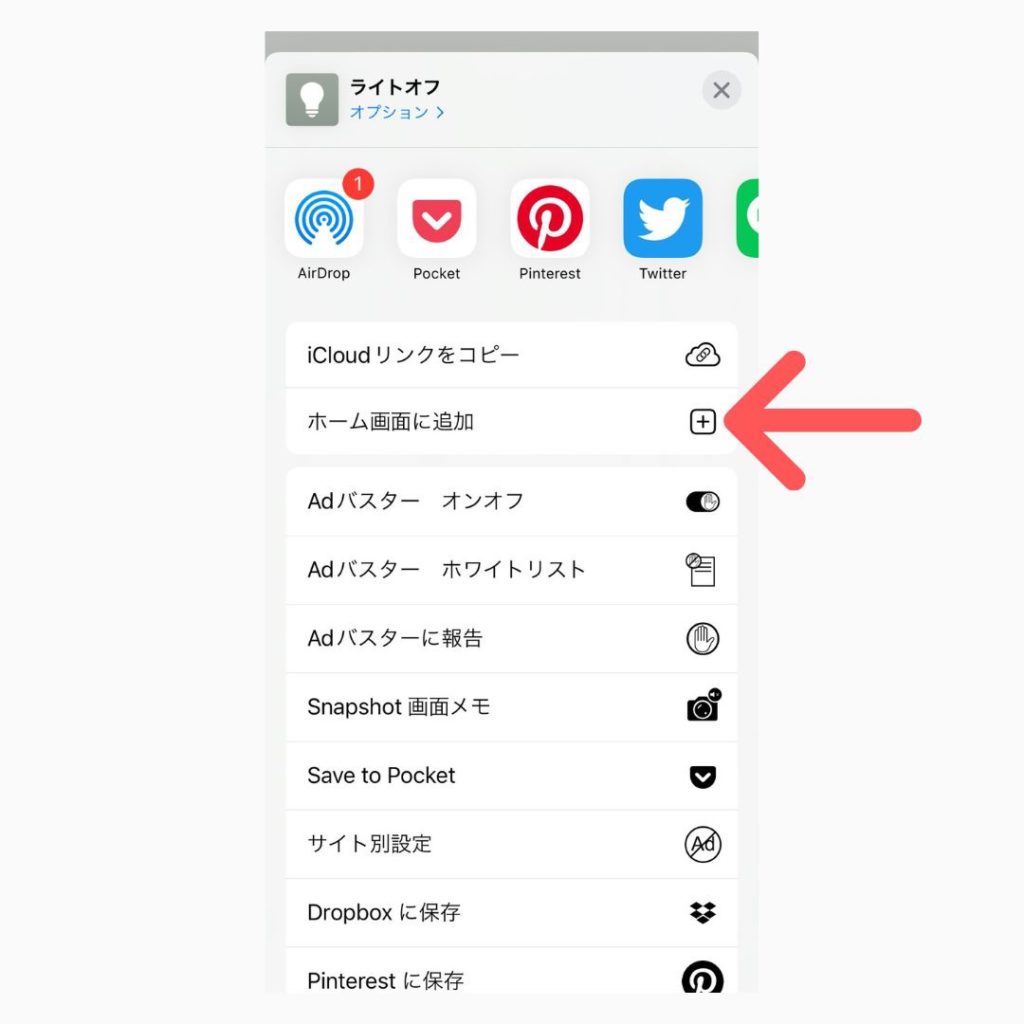
共有画面から、「ホーム画面に追加」をタップします。
ホーム画面のウィジェットに追加
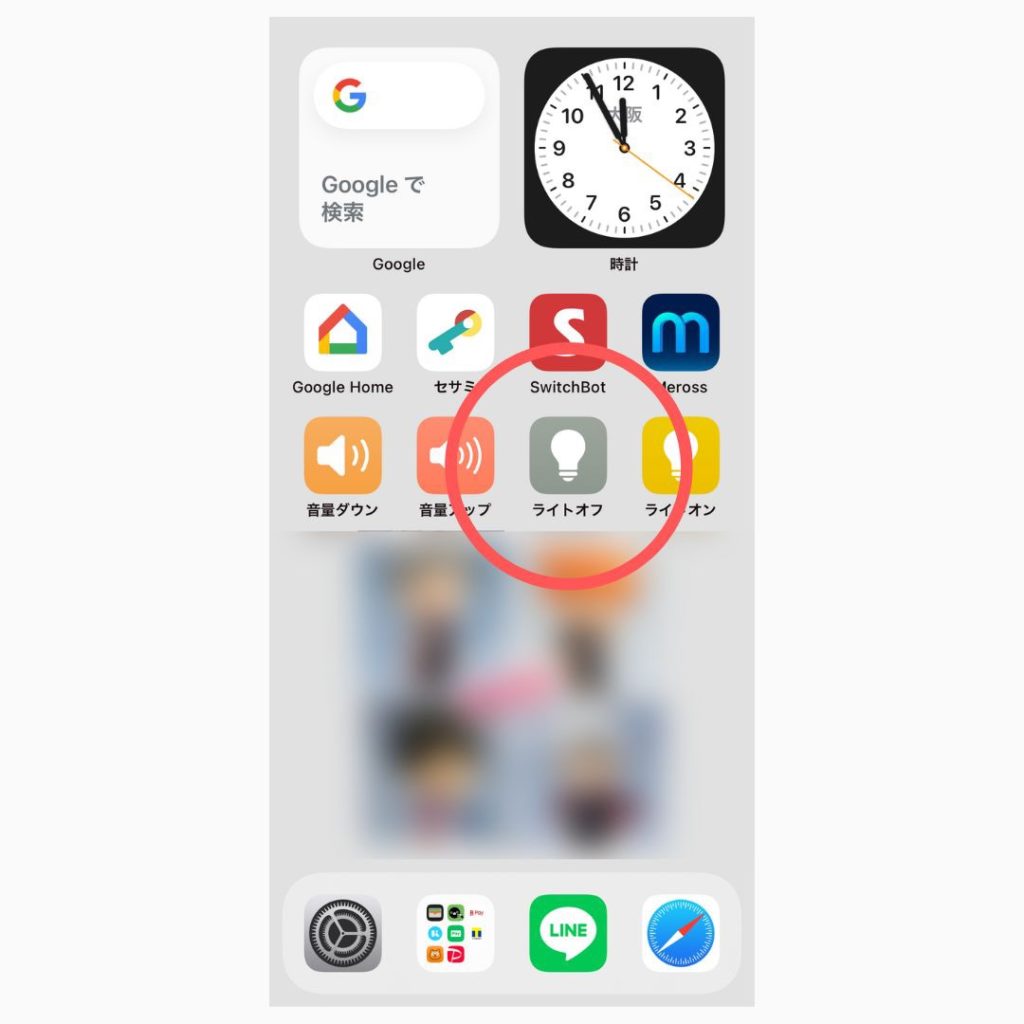
これで作成したショートカットがウィジェットアイコンになってホーム画面に追加できました!
同様の方法でオンオフだけでなく、明るさ調整など細かく設定したウィジェットアイコンを作ることができます。
アイコンのカラーによってオンオフの違いなど分かりやすくカスタマイズできますよ。
Merossをウィジェット追加するメリット
merossスマート電球の操作の指示を、ウィジェットに追加することで
iPhoneのホーム画面から直接「オン」「オフ」などの指示ができるようになります!
アクション(操作)の手数が減るとかなり楽です。
Merossをウィジェット追加するデメリット
今回の方法はデメリットもあります。
- Googleアシスタントアプリを経由する
- 操作してから反応するまで時間がかかる
わざわざショートカット設定で一度Googleアシスタントのアプリを経由することになるので、複数のアプリを経由する分
指示をして反応するまでにタイムラグが発生してしまいます。
私が使用時に時間を数えてみたところ、1つのショートカットにつき4〜7秒ほど時間がかかってから反応してます。
大した秒数ではないかもしれませんが、体感「結構長い」です。
操作のアクション自体はウィジェットに追加したショートカットアイコンを押すだけなので楽なのですが
早く操作したい時はmerossアプリを開いて操作した方がぶっちゃけ早いです。笑
ショートカットとGoogleアシスタントの連携は結構使える!
今回はウィジェットに対応していないアプリだったので、無理やりGoogleアシスタントアプリを経由してショートカットを作るという方法を使いました。
アプリを経由する分タイムラグが発生して「速攻!」というわけではないのですが、毎回のアクション(操作)自体はシンプルになりますし
ホーム画面にアイコンを置くことで一目瞭然で整理もしやすいというメリットがあります。
この方法まわりくどいかもしれませんが、意外と使えるので覚えておくと便利でおすすめです!
もしくは
もっと良い方法をご存知の方がいましたら、どうかご教授お願いします!
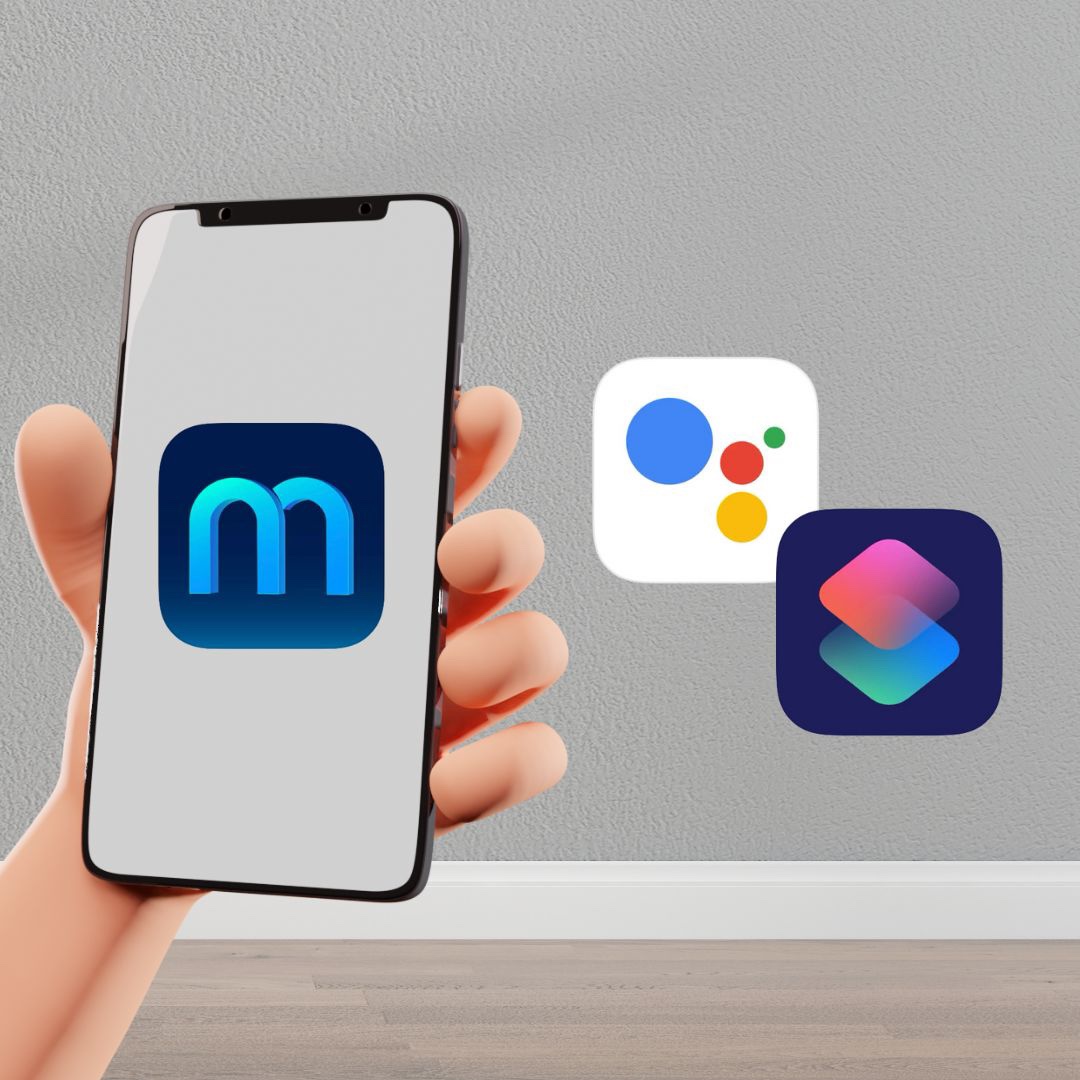



コメント