コンビニで利用できる「ネットプリント」がとても便利ですが、なんと今はオリジナルの「シール」までプリントできるんです。
LINEで画像を送ってプリンターにお金を入れるだけの簡単ステップでシールの印刷が出来ちゃいました。
ローソンのネットプリントでシールを印刷した時のレポートを反省点を含めてまとめています。
簡単・クオリティ十分
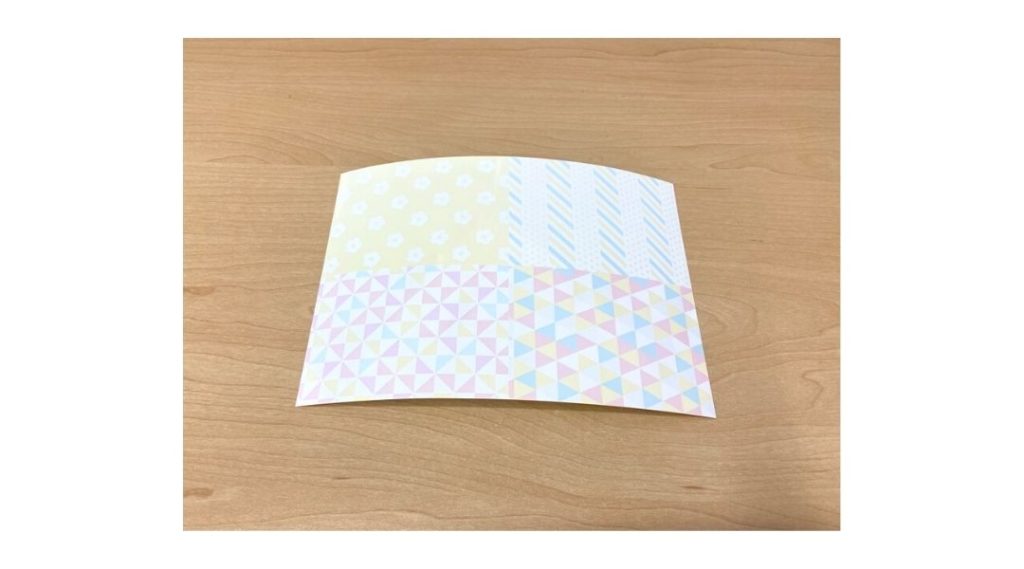
私は自宅にプリンターを置くのをやめ、最近では必要な時にコンビニのネットプリントを利用するようにしています。
コンビニのネットプリントの方が大きいサイズの用紙やハガキやシールなど多様に使えるのでコスパが良いです。
今回はシールを作りたくて「ローソン」さんのシールプリントを初めて使ってみました!
実際使ってみると、とても簡単でクオリティも十分だったのでまた利用したいと思いました。
簡単に流れをまとめてみました。
まずはLINEお友達
- 「ネットワークプリント」とLINE友達
まずは、LINEで「ネットワークプリント」というアカウントと友達になります。
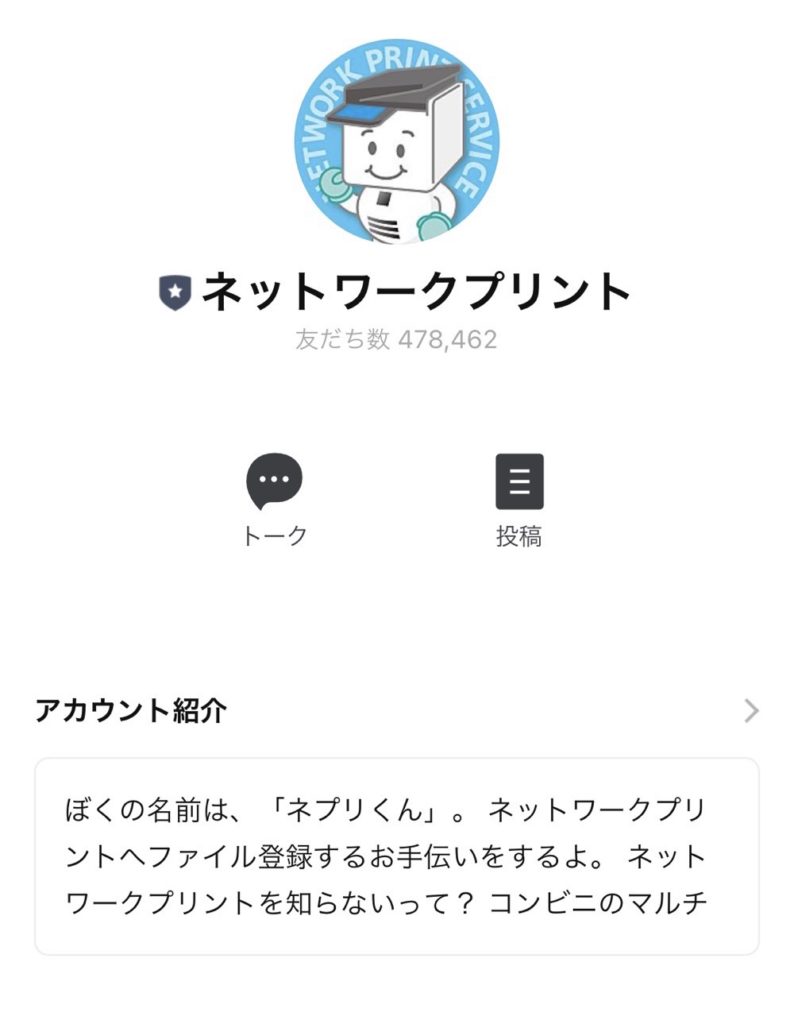
プリンターの形をしたキャラクターがアイコンです。
「ネプリくん」と言う名前だそうです。
プリントしたいデータについては、ネットブラウザからのアップロードやSDカードやUSBなどのメディアを持参して使うこともできるのですが、LINEで送信する方法が一番お手軽なのでLINEをおすすめします。
データ送信
- LINEで画像送信
LINEでネットワークプリントと友達になったら、トーク画面からプリントしたい画像を送信します。
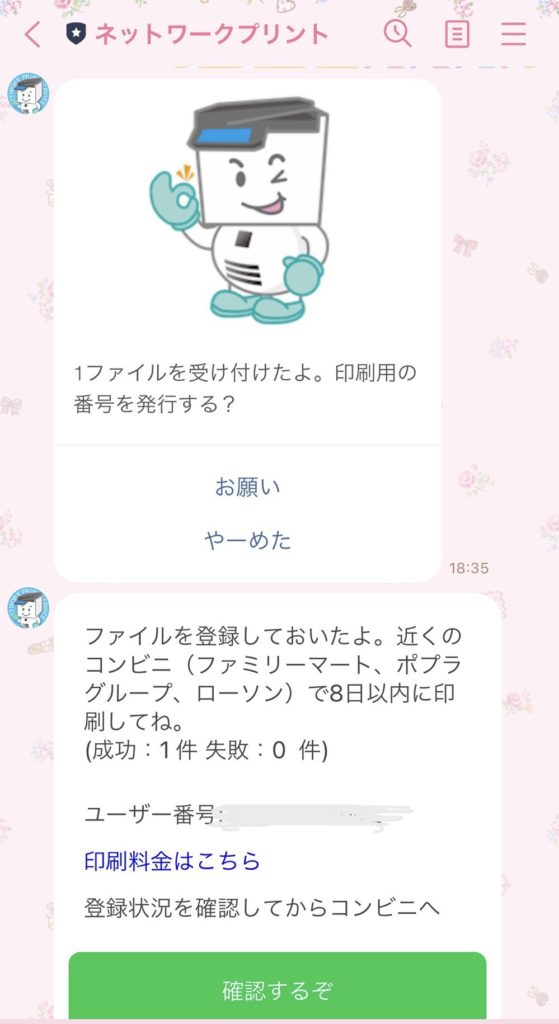
すると「1ファイルを受け付けたよ。印刷用の番号を発行する?」
と聞かれるので「お願い」と押します。
すると間も無く「ユーザー番号」が返信されます。
コンビニのプリンターではこの番号を入力するので、しっかりなくさないようにしておきましょう。
ローソンでの手順
- コンビニのコピー機へ
いざ、ローソンのプリンターへ!(マルチコピー機)
ここからは、マルチコピー機の画面の指示に従うだけです。
マルチコピー機→ネットワークプリントを選択
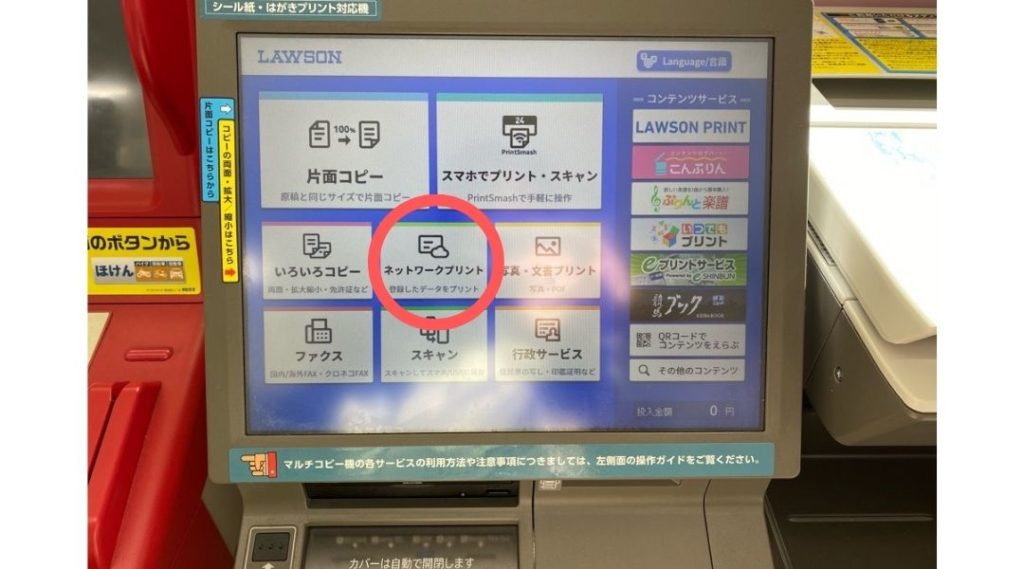
ユーザー番号を入力

シール紙を選択
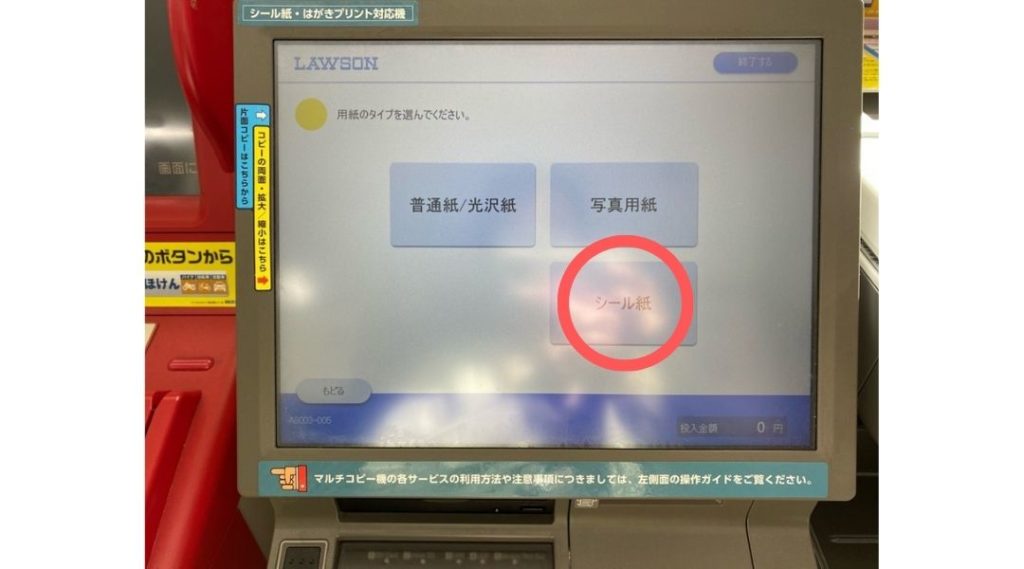
写真プリントを選択

2L判を選択(お好みのサイズ)
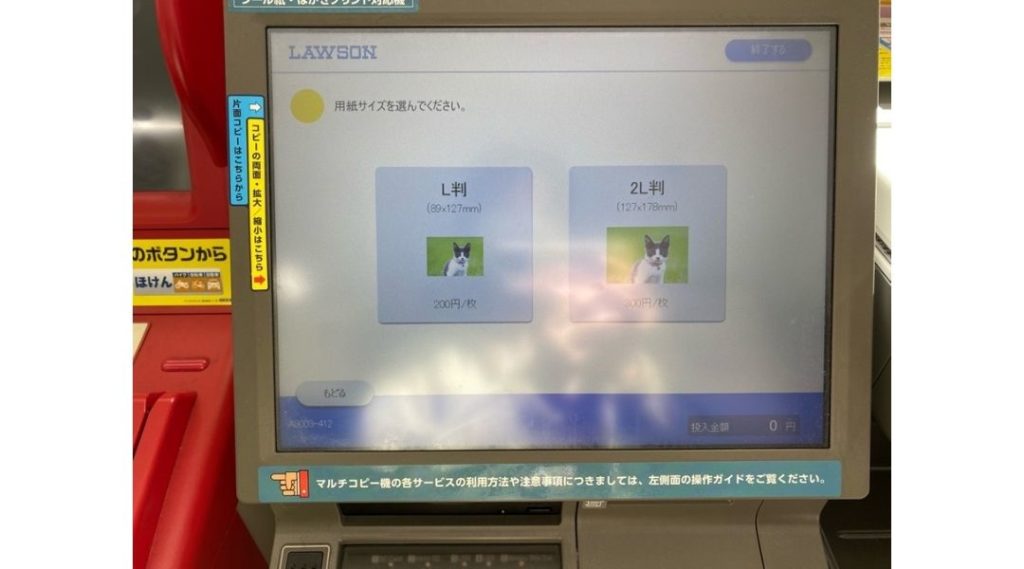
個数を選択

硬貨投入してプリントを開始

下の方の取り出し口から完成物が出てきます。


料金
- L判 89mm × 127mm 200円/枚
- 2L判 127mm × 178mm 300円/枚
- スクエアサイズ 127mm × 127mm 250円/枚
ちなみに、私は2L判でプリントしました。
注意点(反省点)
- シール紙は色味が薄く出る
画像のアップロード(LINEで送信)やコンビニ内でのマルチコピー機
の操作などはとても簡単でつまづくことはなかったのですが、
実際の仕上がったシールについては少し反省点があります!
それは「色味が薄い」ことです。
シール紙の特性上なのか、実際に画面で見る画像よりかなり色が薄く出てしまいました!
なのでローソンでのネットプリントシールを利用される際は、事前にアップロード前に画像の色の濃度を濃い目に加工等してからアップロードすることをおすすめします!
簡単・クオリティ十分
ローソンのネットプリントはLINEで画像データを送信できて、とても簡単です。
シールプリントはサイズも選べて品質も十分なので手軽にオリジナルのシールを作れるので楽しくておすすめです!
気になっている方は、是非利用してみてください。
画像の色の濃度だけ注意して試してみてくださいね。




コメント